今回の記事では
①【ペライチでホームページを作成(URLは初期設定の無料のもの)】
②【エックスサーバーで独自ドメインを取得】
この記事はアフィリエイト広告を利用しています。
この条件の方を対象に、ペライチで作ったホームページにエックスサーバーの独自ドメインを設定( 紐付け )する方法について解説しています。YouTubeでご覧になりたい方はコチラから。
③エックスサーバーでメールアドレス取得
④メールサーバーにエックスサーバーを使用
この③と④の方はこのまま進めて下さい。③と④が該当しない方は【IPアドレスの設定】から始めてください。
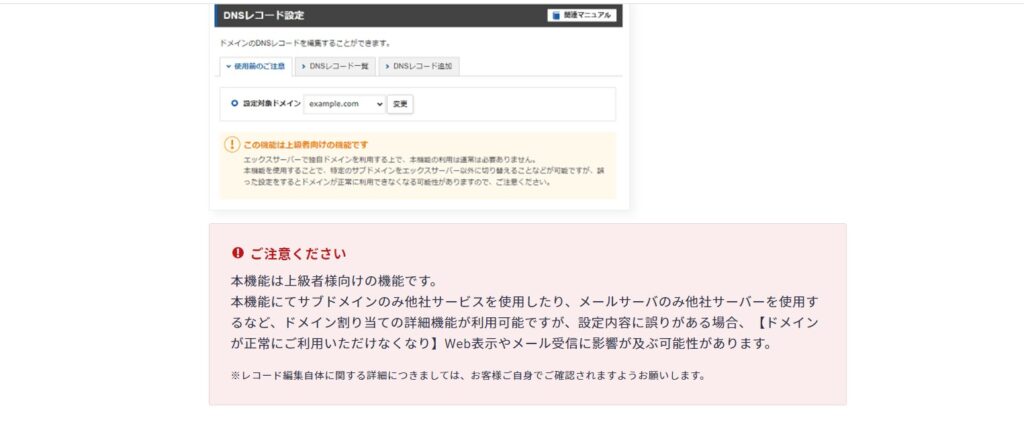
今回の設定は「上級者向け」に指定されているものですのでご理解の上。慎重に自己責任で進めて下さい。
エックスサーバーの設定
初めに現在の設定状況を保管しトラブルの発生時でも元の状態に戻せるようにします。
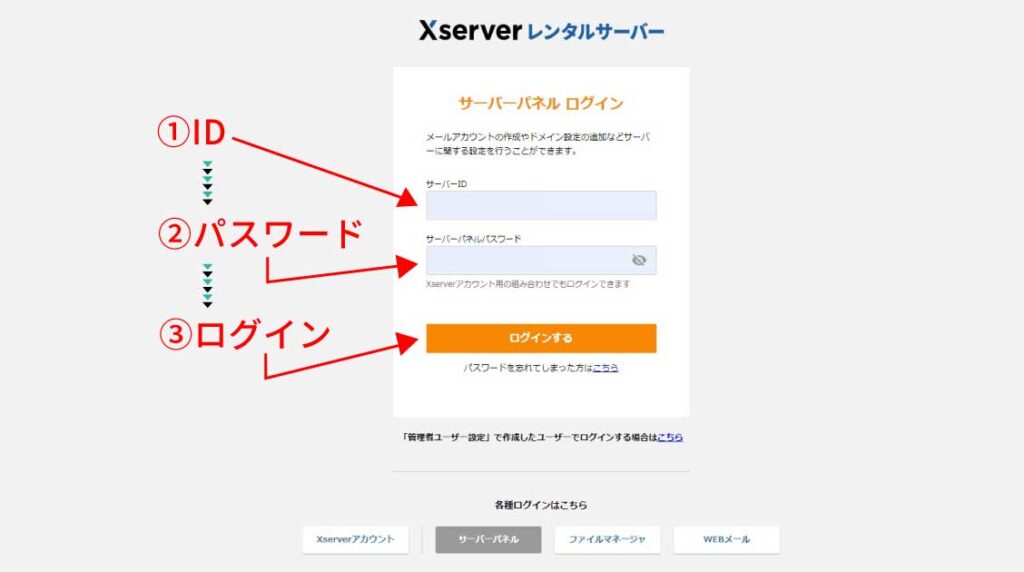
初めにエックスサーバーの「サーバーパネル」にログインします。サーバーパネルのURLはコチラ。
画面のログイン画面に
①ID
②パスワード
③ログインボタン
①②を入力して③の「ログインする」ボタンを押します。
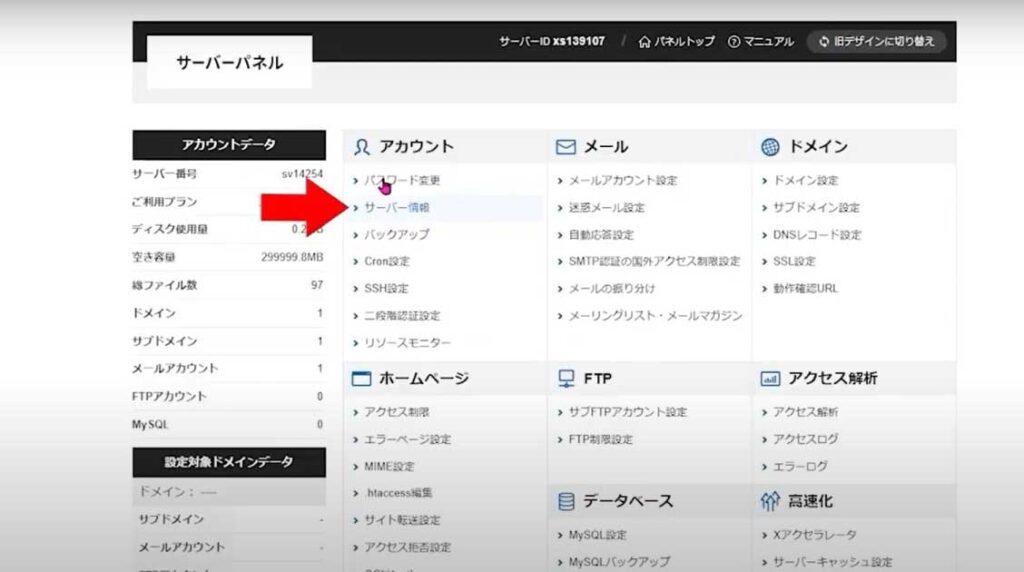
上記の画面に切り替わるので、赤矢印の位置にある「サーバー情報」をクリックします。
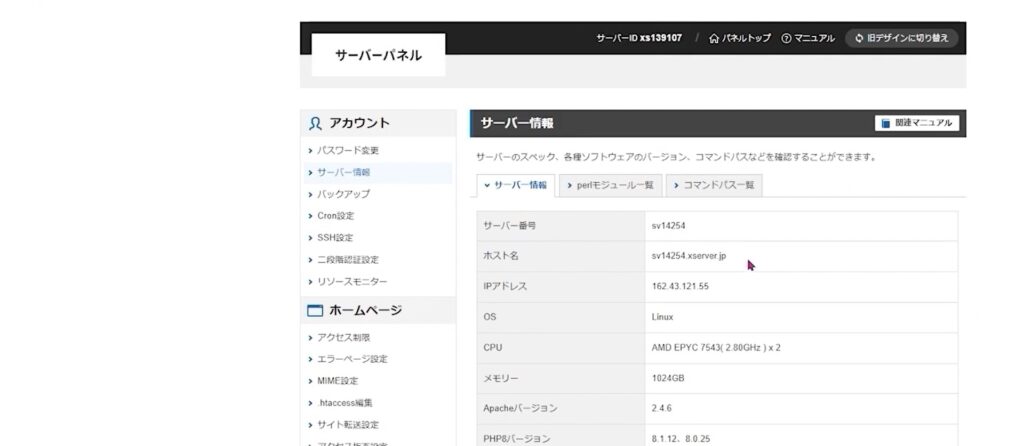
この画面に切り替わったら後で確認できるようにスクリーンショットを取って保存しておきます。デスクトップに新しくフォルダを作成するなどして保管しておきましょう。
※スクリーンショットとは、画面に表示されているものを写真のように撮影することです。
【windows】保存したい画面を表示し [Windows]キー+[PrintScreen]キーを同時に押す
【Mac】保存したい画面を表示し [⌘]キー+ [shift]キー+ [3]キーを同時に押す
メールサーバーの設定
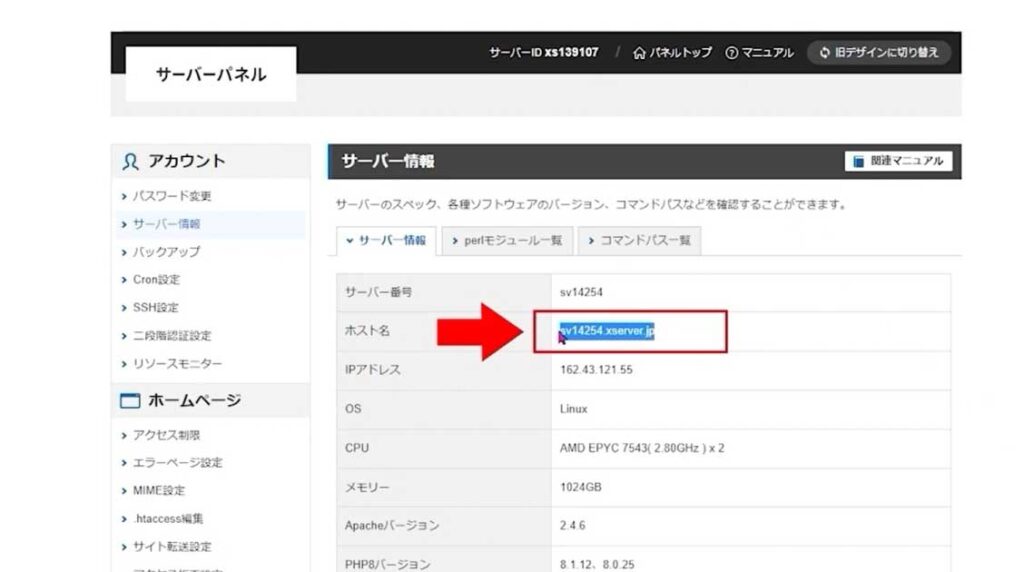
「ホスト名」の右に表示されている部分をコピーします。※後で貼り付けます。
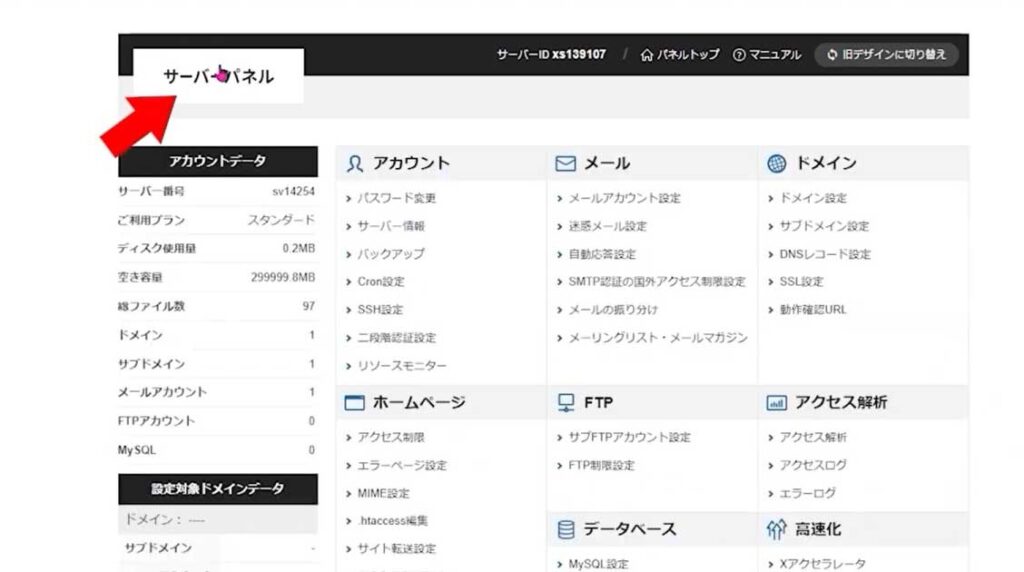
左上の「サーバーパネル」をクリックすると画面が上のものに切り替わります。
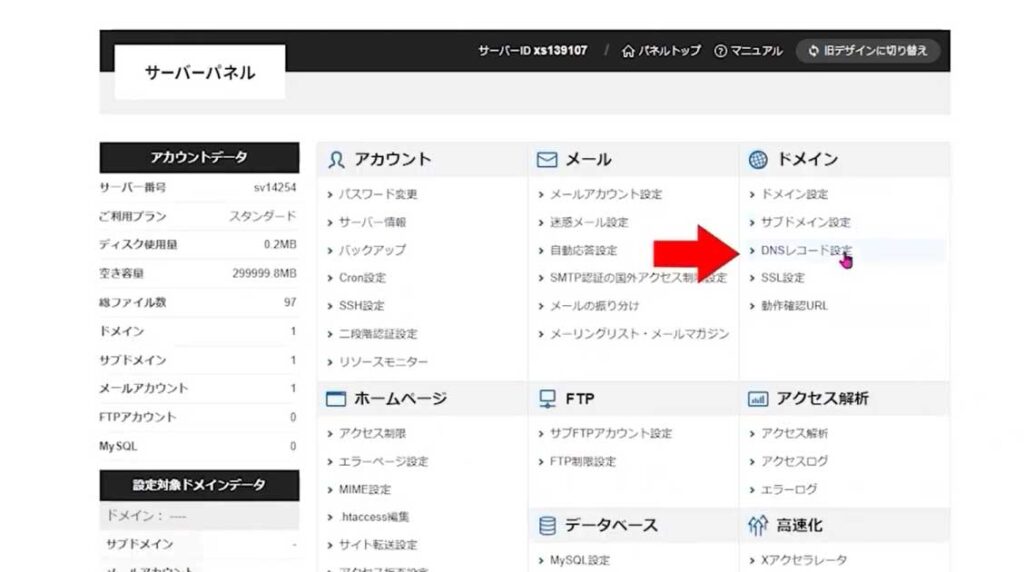
画面の右側にある「DNSレコード設定」を押します。
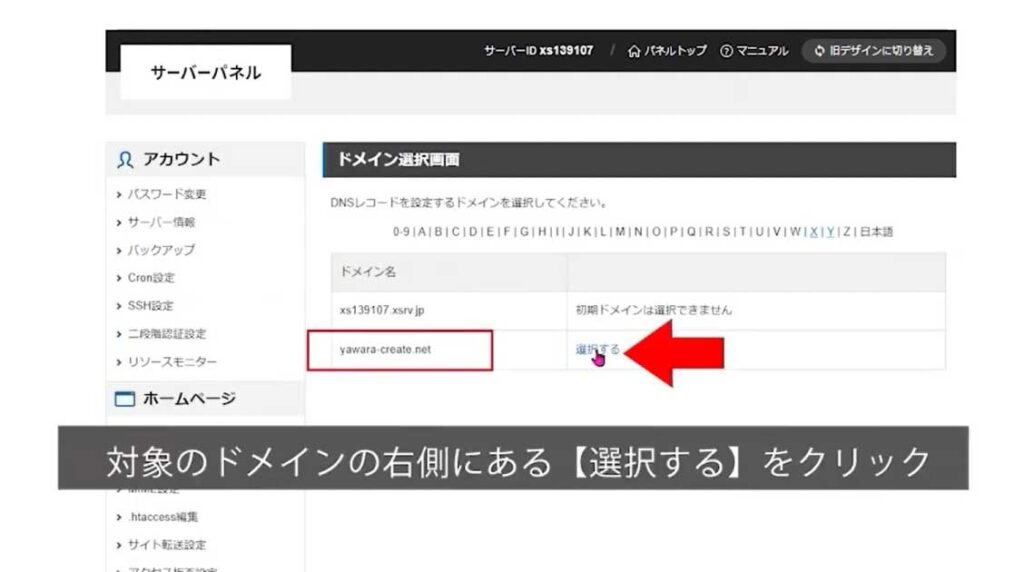
画面の左側にドメインが表示されます。その中から設定(紐づけ)するのドメインの右側にある「選択する」をクリックします。
※左側の赤枠が今回の対象のドメイン、その右の赤矢印の「選択する」をクリック
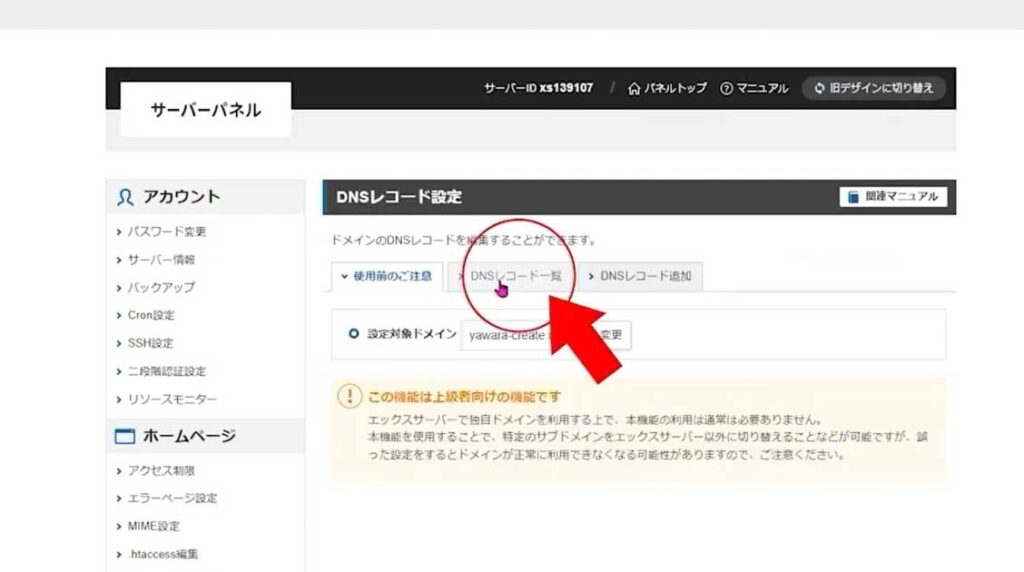
上の画面が切り替わりましたら「DNSレコード一覧」をクリックします。
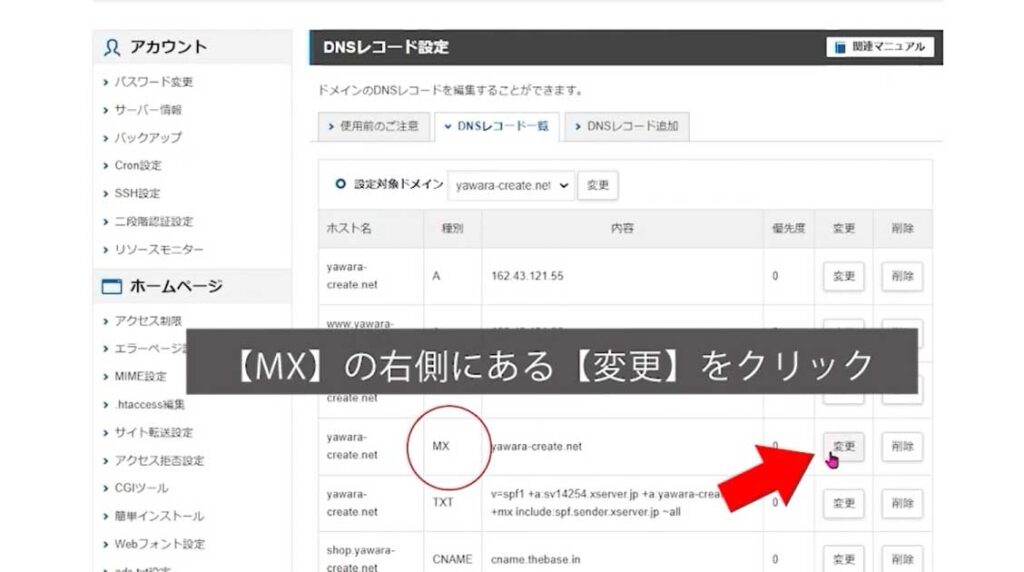
種別が「MX」の行の右側にある「変更」をクリックします。
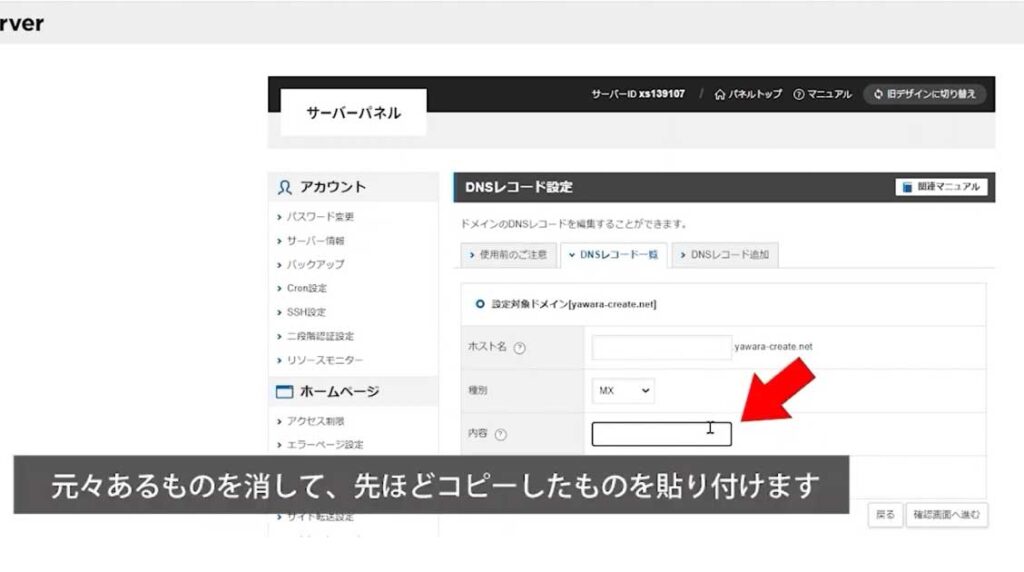
内容の右側にあらかじめ入力されているものを消します。
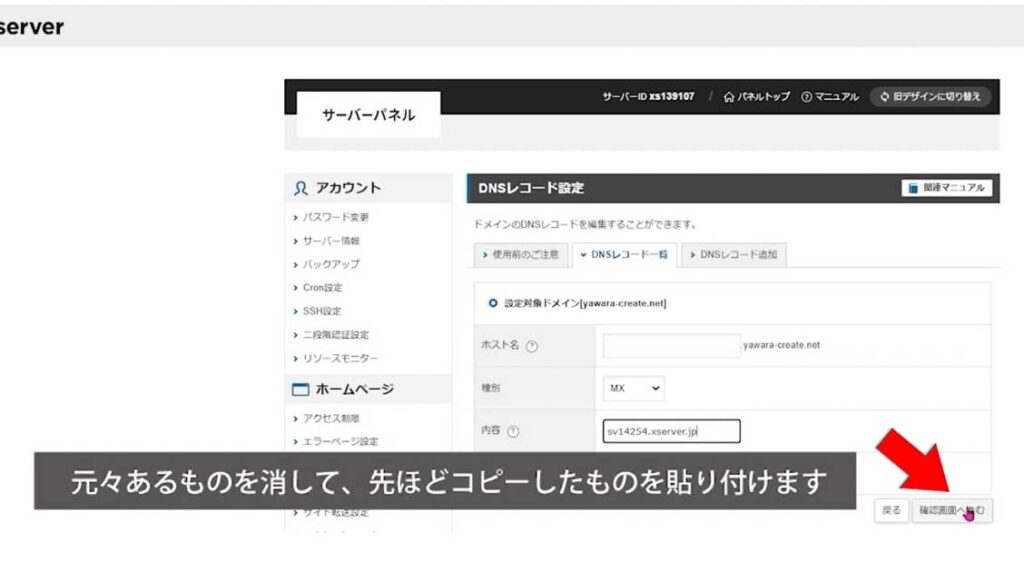
内容の部分に先ほどコピーしたホスト名を貼り付け、右下の「確認画面へ進む」をクリックします。
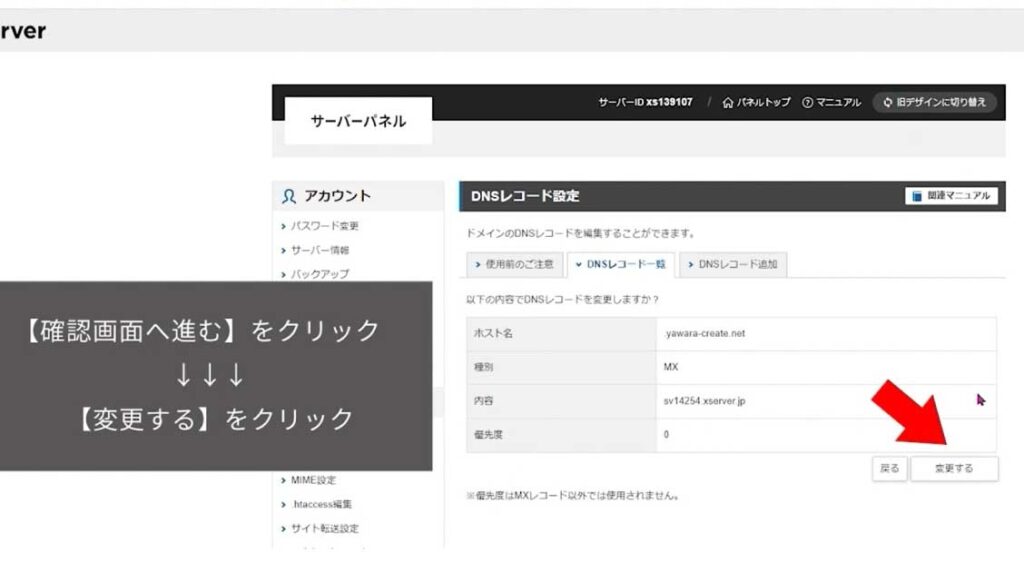
右下に「変更する」のボタンが表示されるので、これをクリックします。
IPアドレスの設定
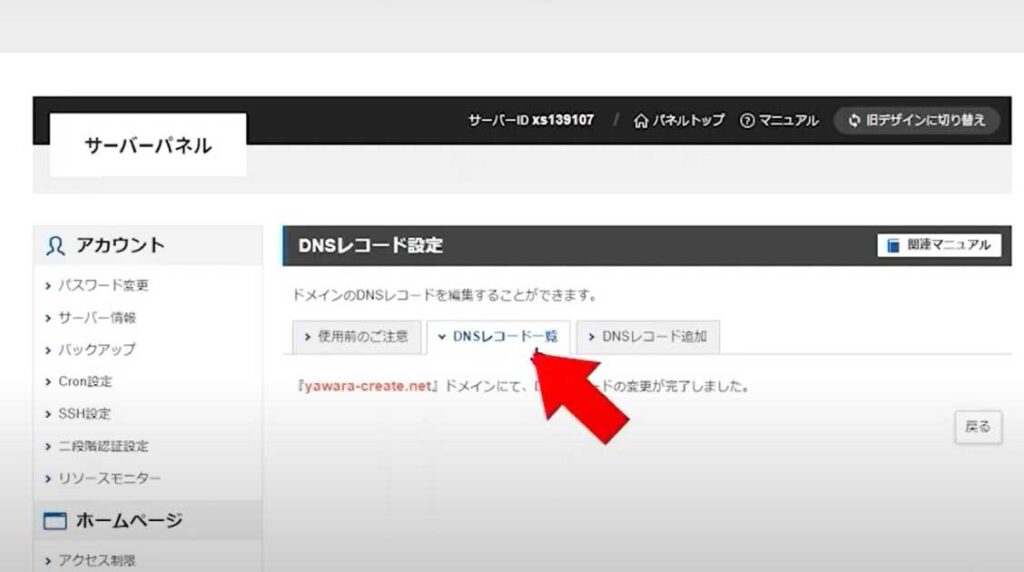
「DNSレコード一覧」をクリックします。
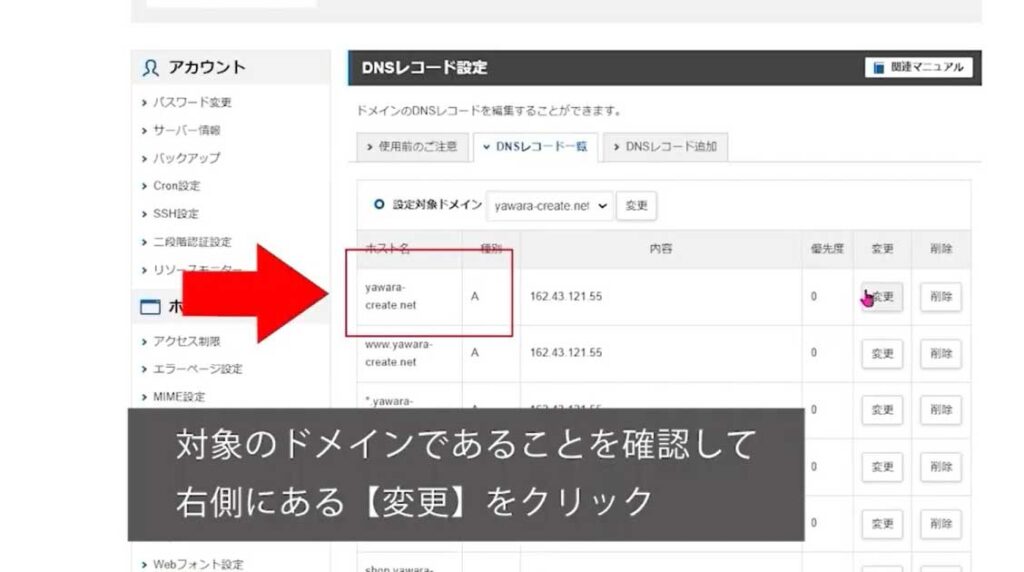
上の画面に切り替わりましたら、ホスト名が対象のドメインであることを確認します。そのまま左の「変更」ボタンをクリックします。
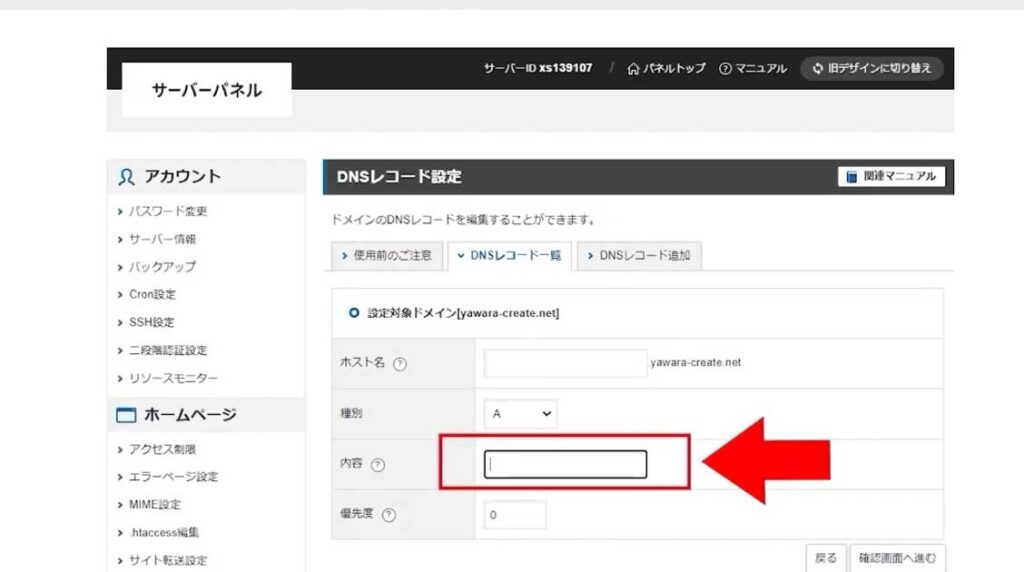
矢印の部分にペライチが指定しているIPアドレスを入力します。
ドメインのAレコードに「13.112.187.226」を設定
【ペライチの指定するIPアドレス】についての説明ページはコチラ。
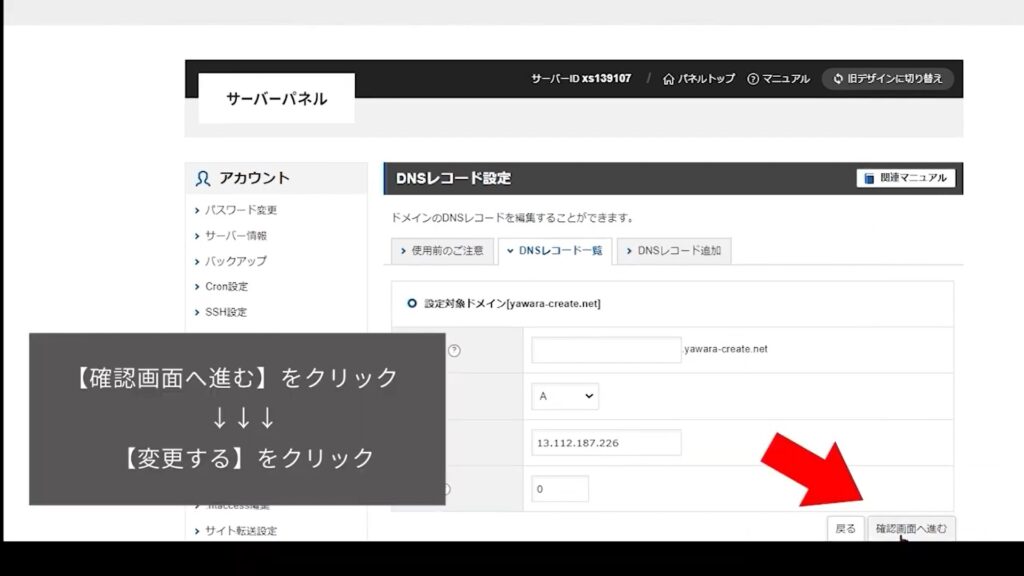
「確認画面へ進む」を押します。
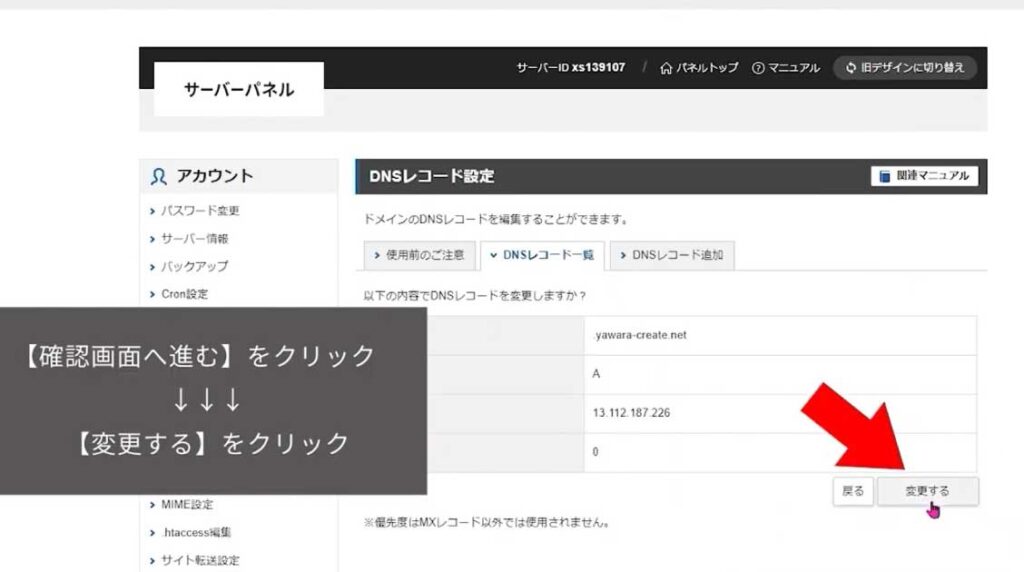
「変更する」を押します。
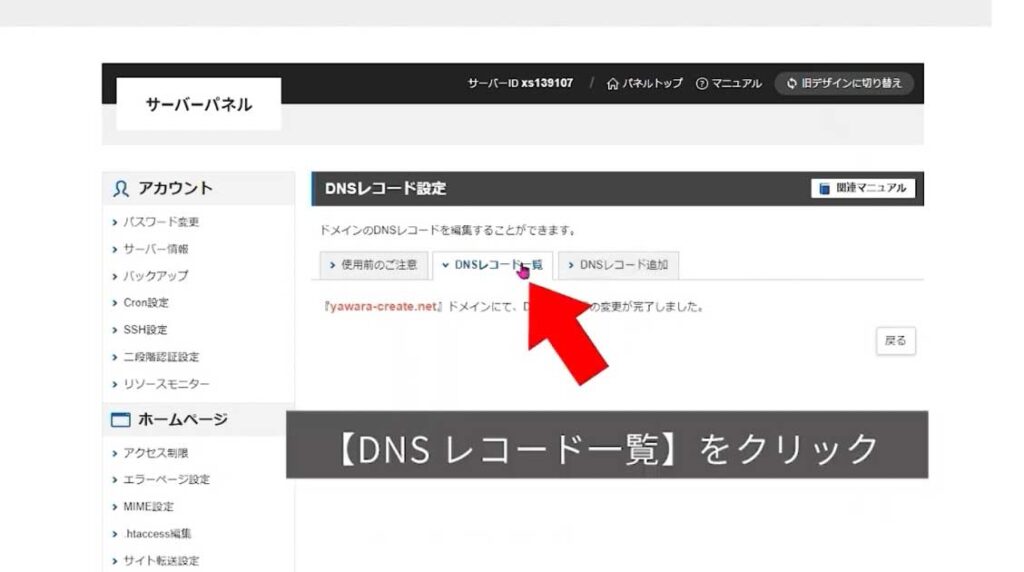
「DNSレコード一覧」のタブをクリックします。
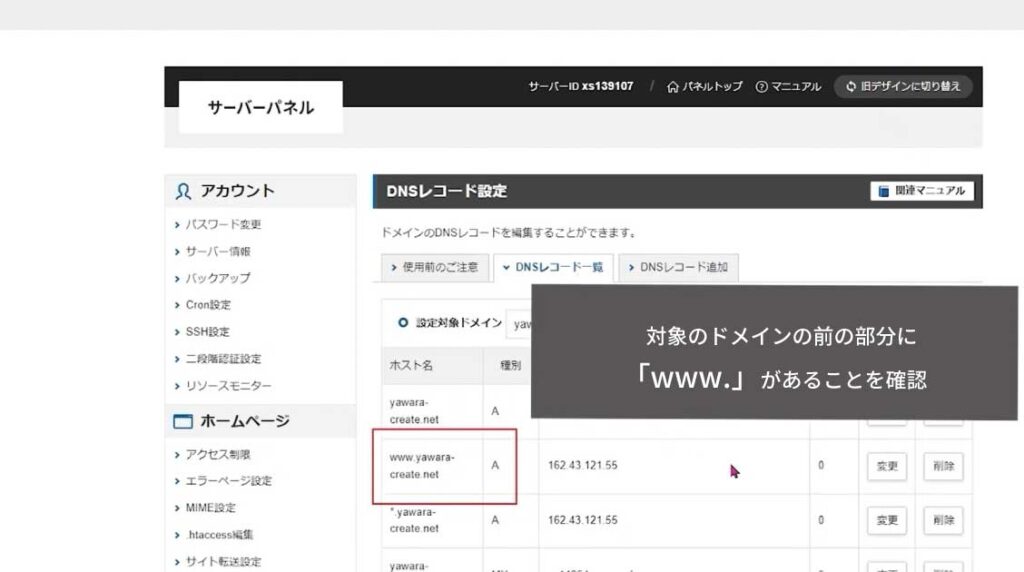
対象のドメインの前の部分に「www.」があることを確認します。
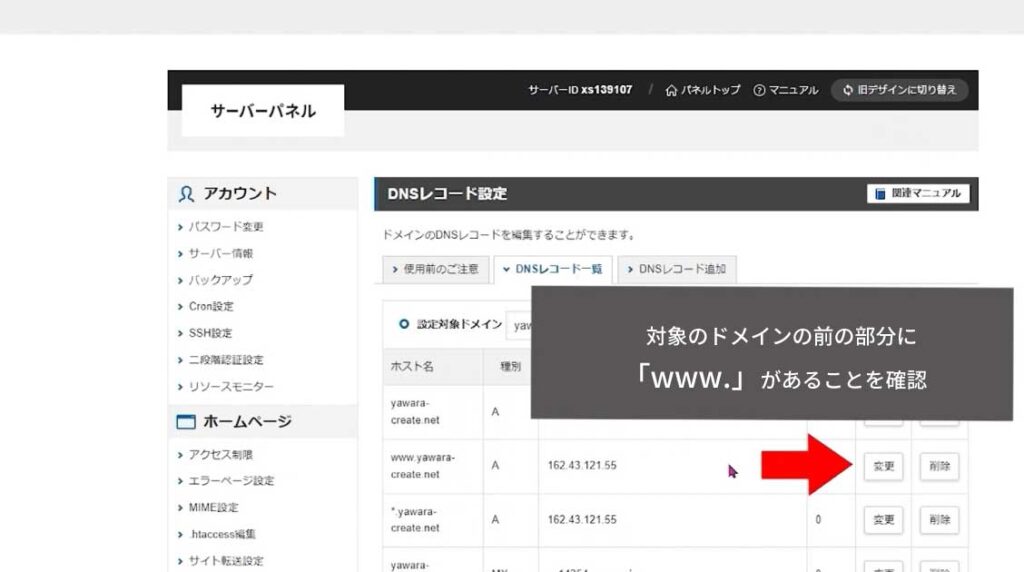
右側の「変更」のボタンをクリックします。
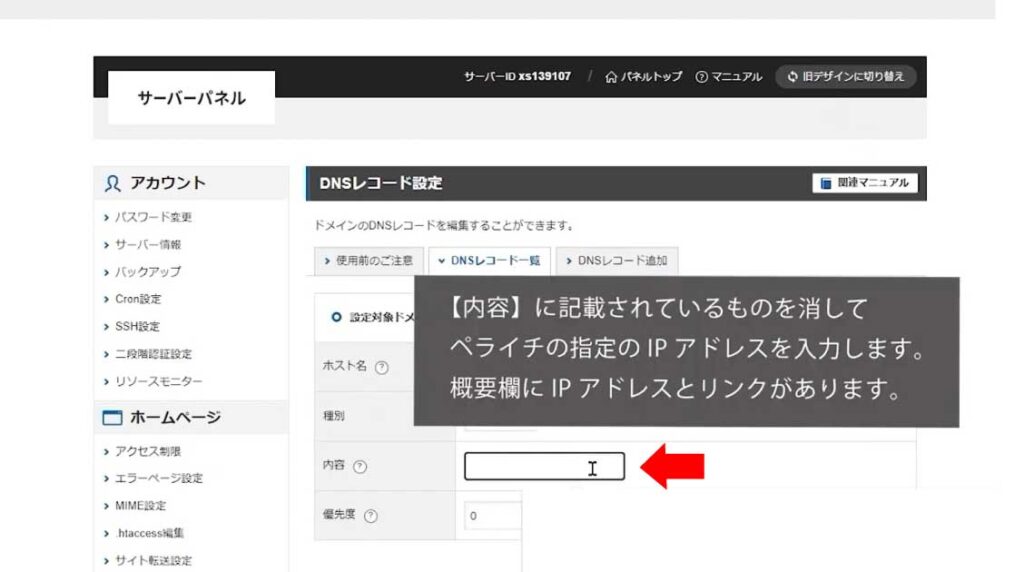
「内容」に記載されているものを消して、先ほど入力したIPアドレスを入力します。
ドメインのAレコードに「13.112.187.226」を設定
【ペライチの指定するIPアドレス】はコチラ。
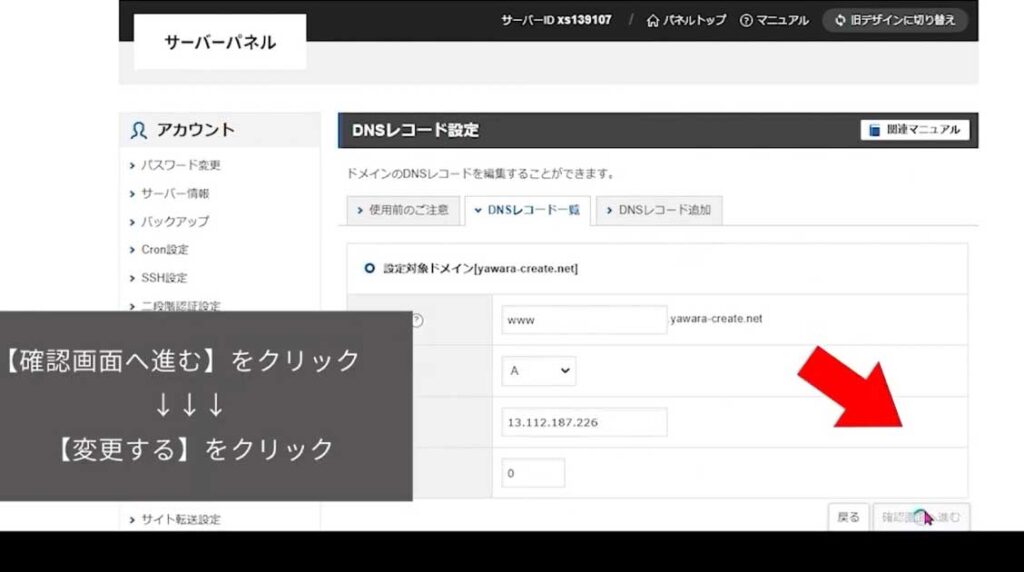
右下の「確認画面へ進む」をクリックし、続けて右下に表示される「変更する」のボタンをクリックします。
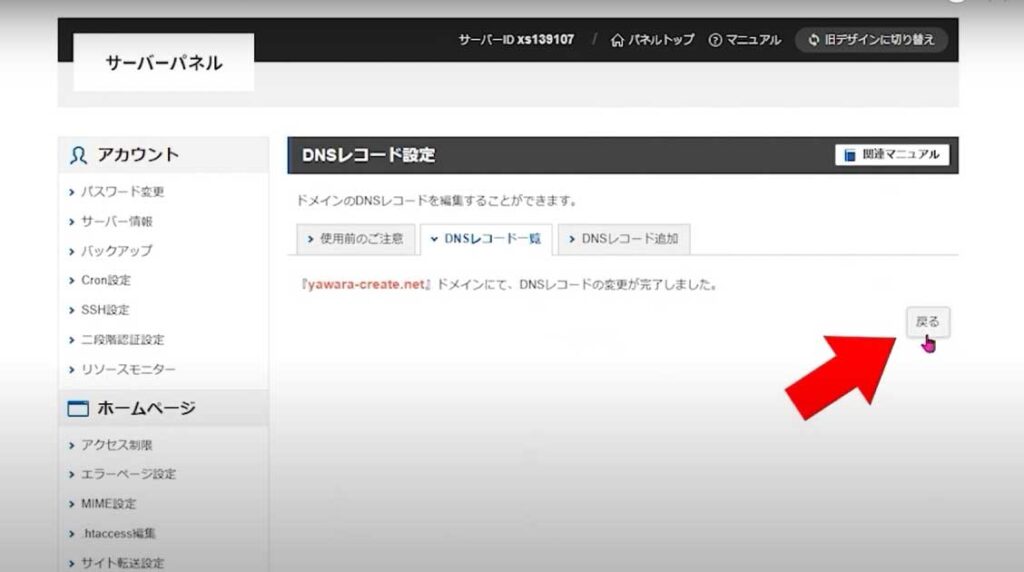
画面が切り替ったら「戻る」をクリックします。
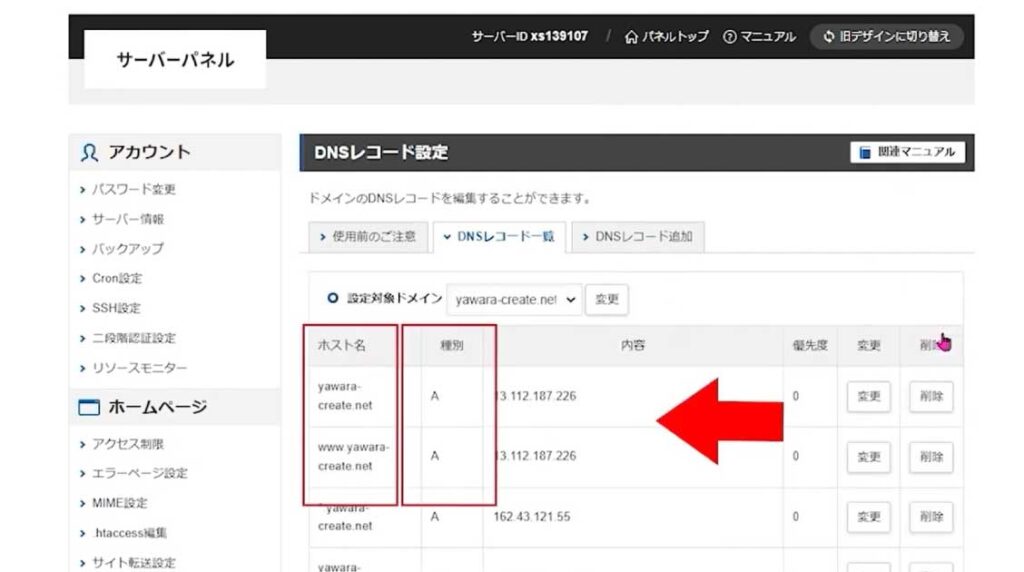
下記の内容を確認します。
①【ホスト名】に独自ドメインがあること
②【ホスト名】に独自ドメインの前に「www.」が付いたものがあること
③上記の2つの【種別】が「A」であること
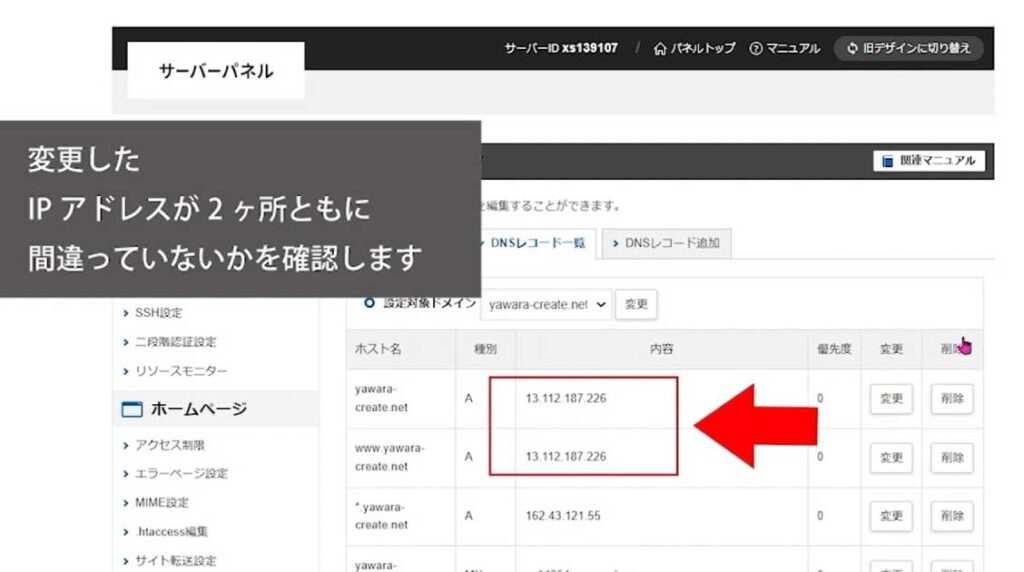
次に【内容】の表示されているIPアドレスがペライチ指定のものになっているかを確認します。
IPアドレスの設定はこれで完了です。
ペライチの設定
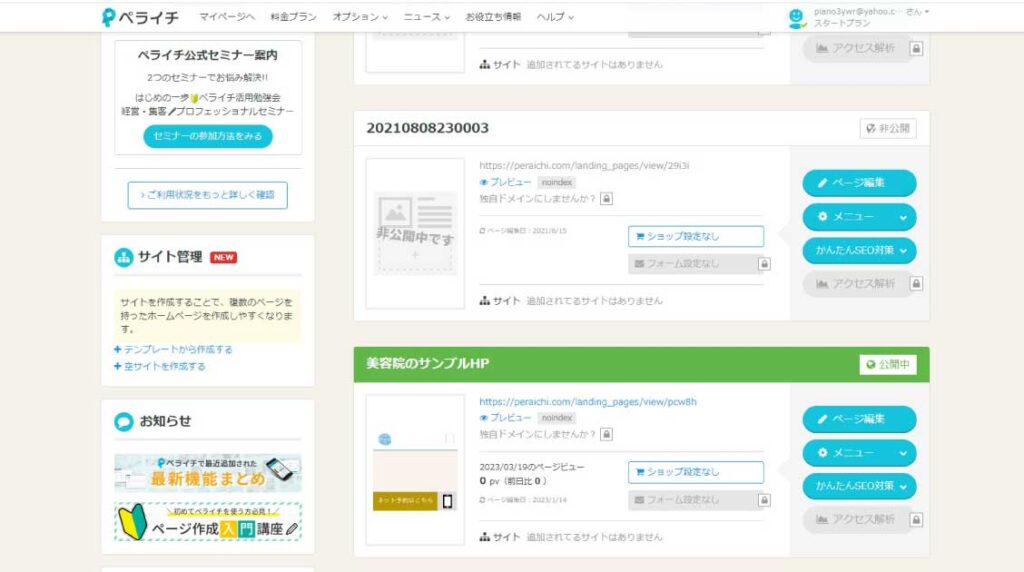
残りはペライチ側の設定をすれば完了です。まずはペライチにログインします。
ペライチのログインURLはコチラ。
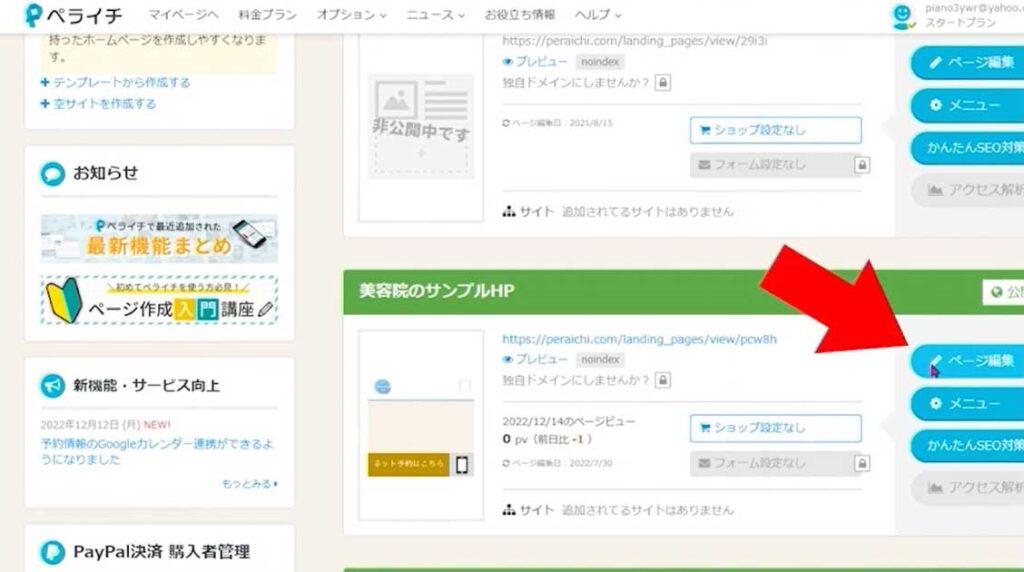
独自ドメインを設定(紐づける)するペライチのページの「ページ編集」をクリックします。
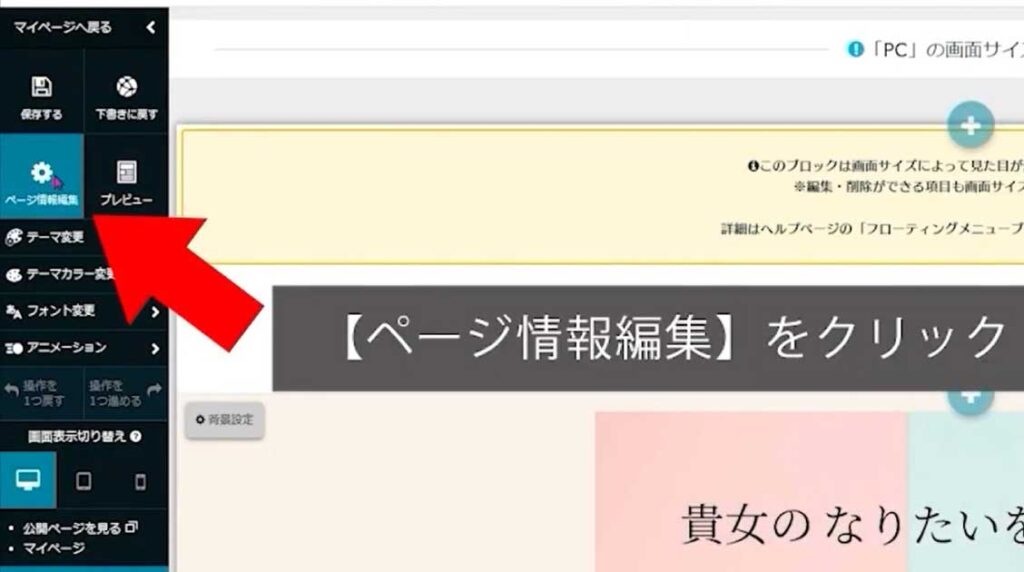
画面が上のものに切り替わりますので左側の「ページ情報編集」をクリックします。
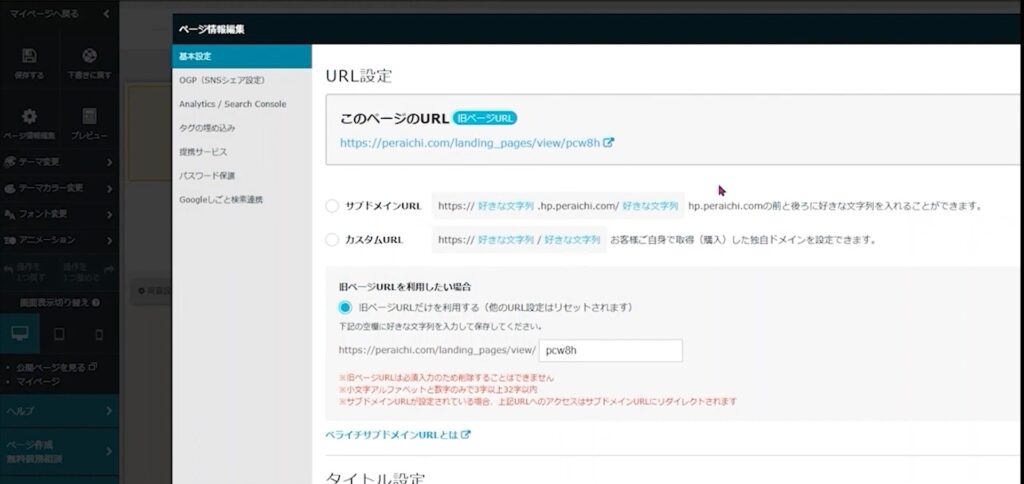
画面が切り替わります。この状態は「サブドメインURL」にも「カスタムURL」にもチェックが入っていません。まだ、独自ドメインが設定されていない状態です。
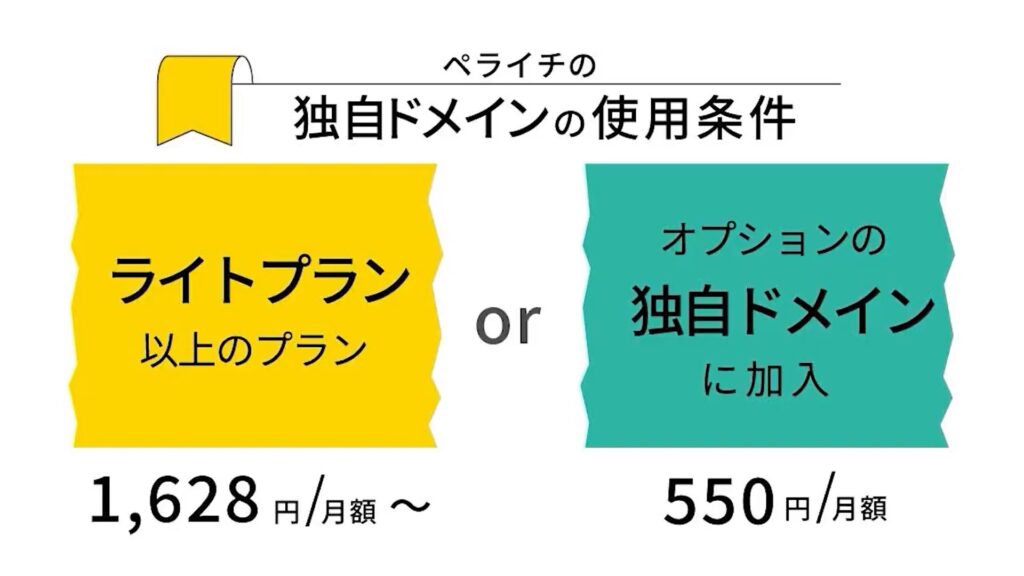
ペライチで独自ドメインを設定する方法は2つあります。
①ライトプラン以上のプランにする。
各プランの詳細はコチラをご覧ください。
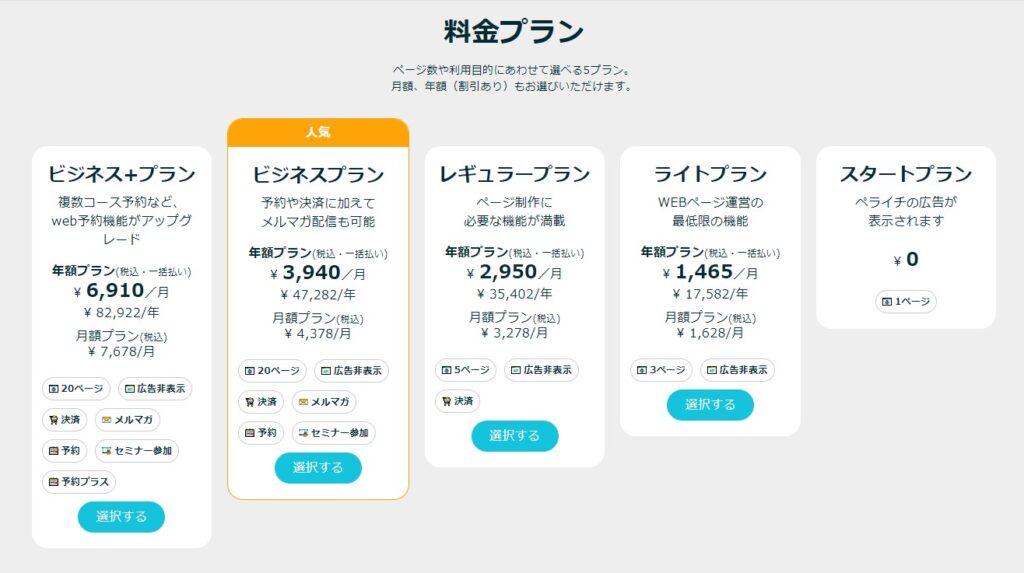
②スタートプランにオプションの【独自ドメイン】550円/月額に加入する。
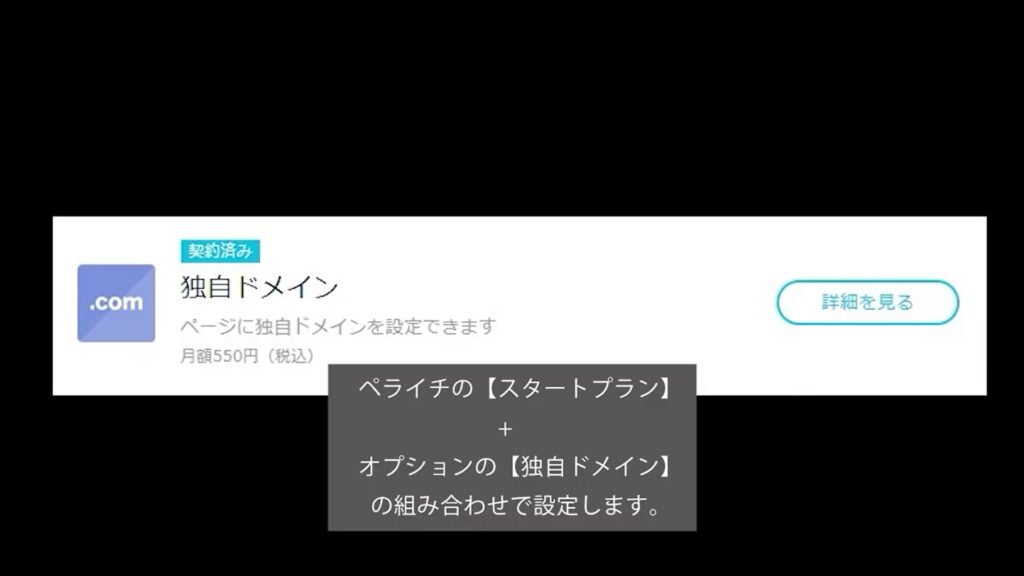
今回はペライチのプラン【スタートプラン】にオプションの【独自ドメイン】を加えた設定で解説します。
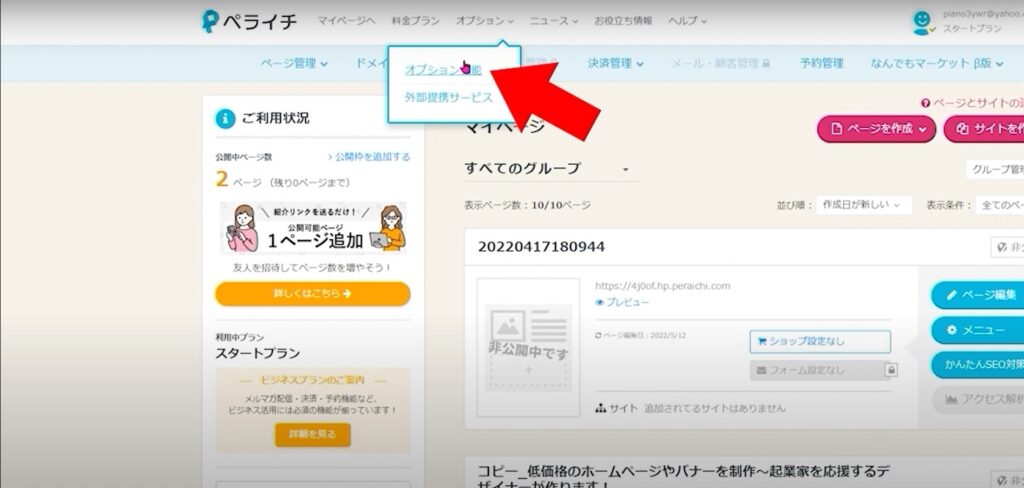
画面の上の「オプション」にカーソルを移動すると上の画面のように【オプション機能】が表示されるのでクリックします。
「オプション」での設定ではなく「プラン変更」で設定されたい方は次の画面をご確認ください。
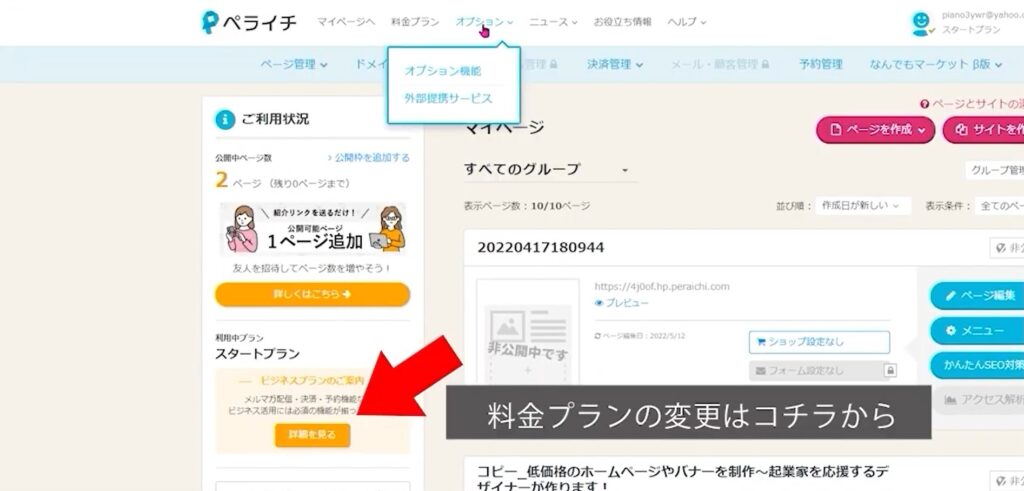
ペライチのプラン【スタートプラン】にオプションの【独自ドメイン】を加える設定に話を戻します。
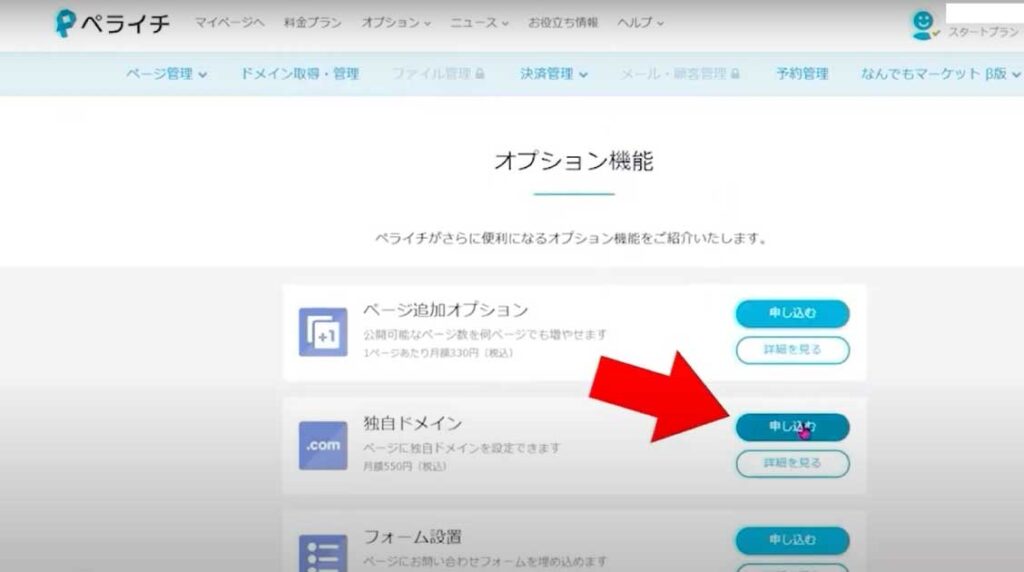
オプションのページに表示が変わりましたら【独自ドメイン】の「申し込む」をクリックします。
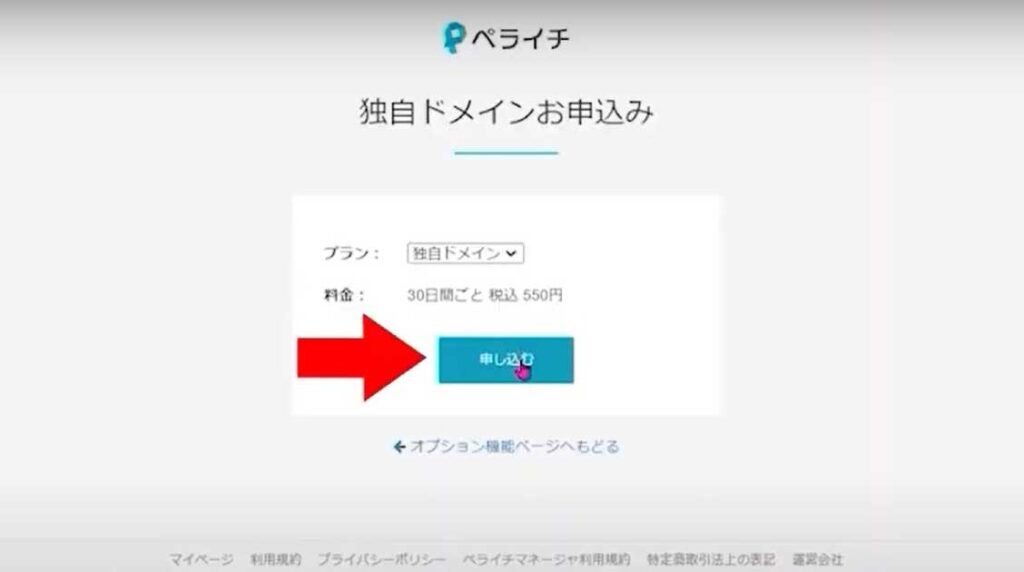
上の画面に切り替わったら再度、「申し込む」をクリックします。
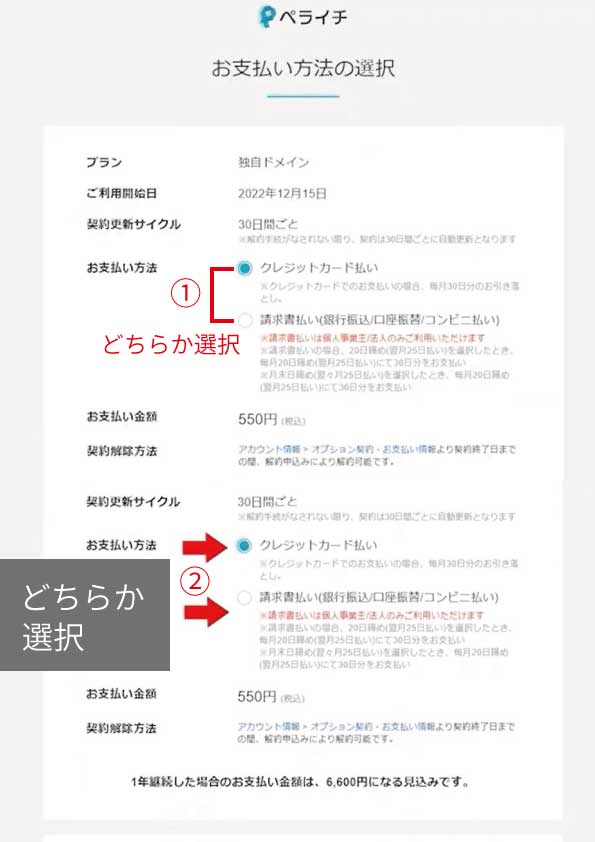
上の画面に進むので①~②の順番に進めます。この記事では「クレジット払い」で解説します。
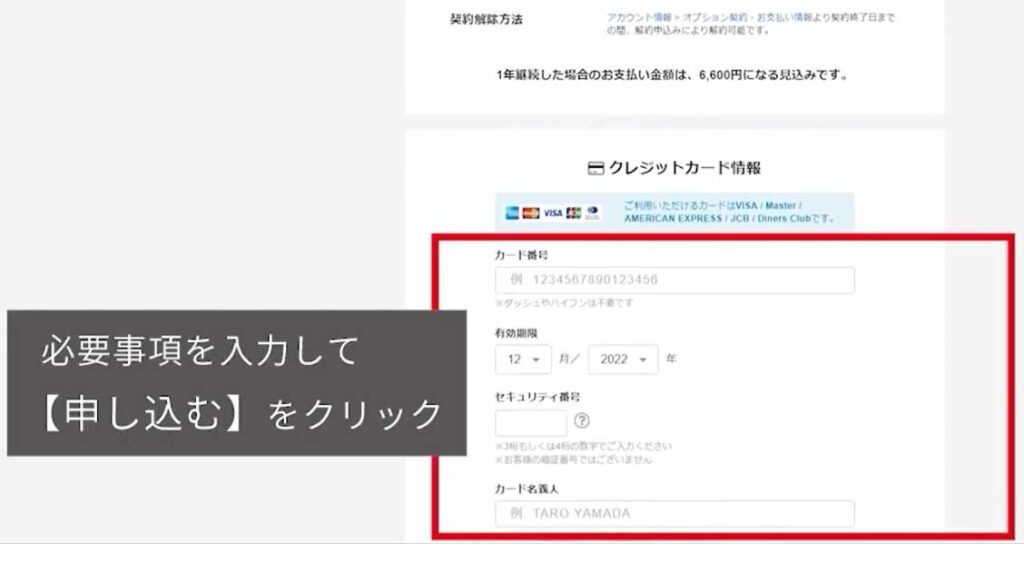
クレジットカードの情報を入力し画面の下にスクロールして【申し込む】ボタンクリックすると確定します。
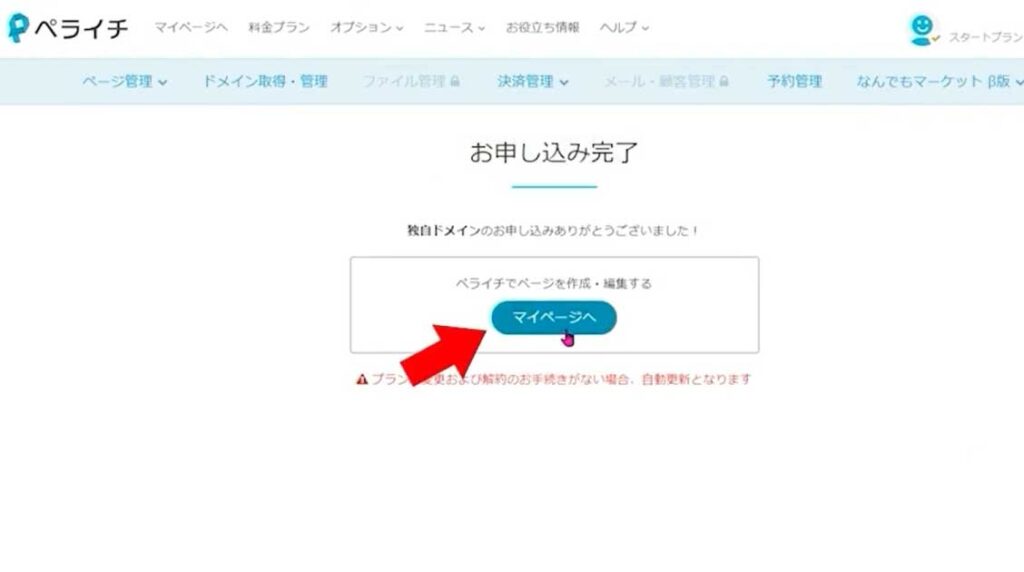
次に「マイページへ」のボタンをクリックします。
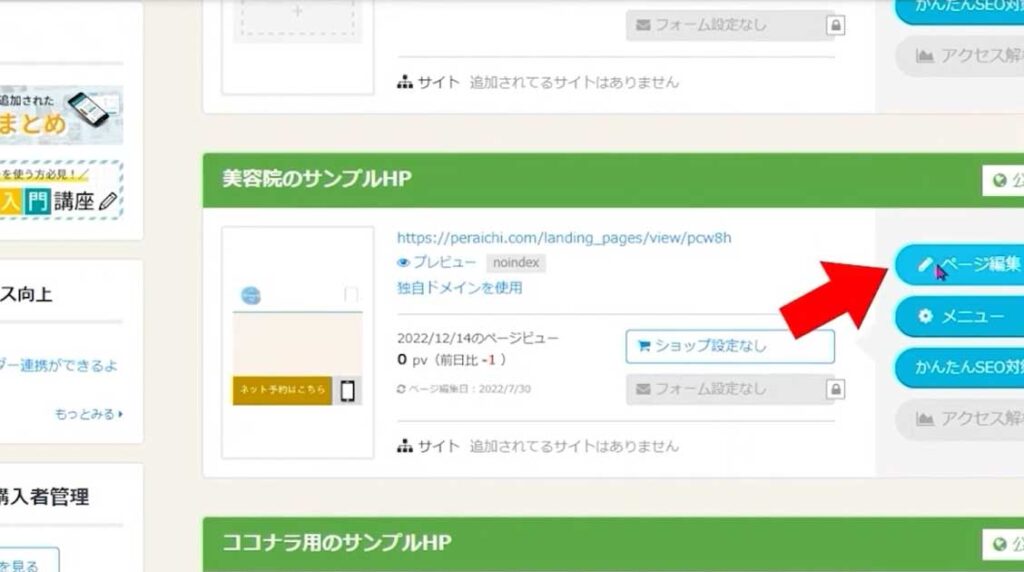
独自ドメインを設定するページの「ページ編集」をクリックします。
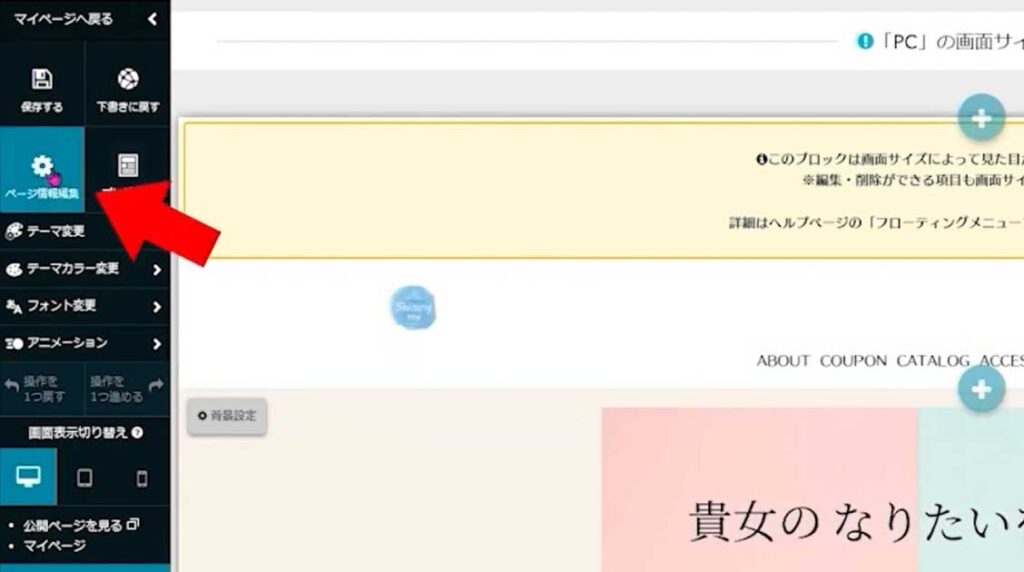
「ページ情報編集」をクリックします。
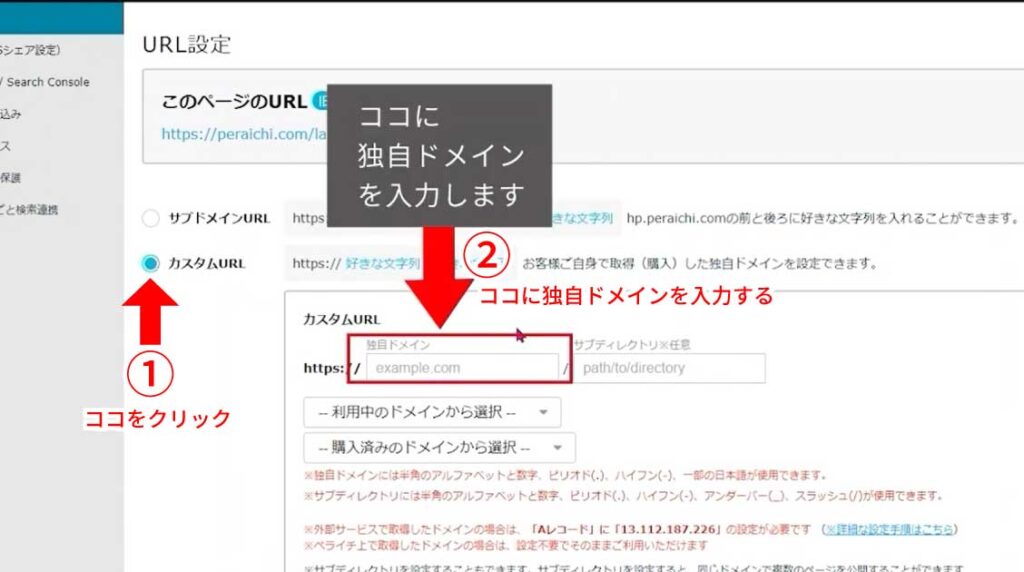
上の画像のように①~②を入力します。
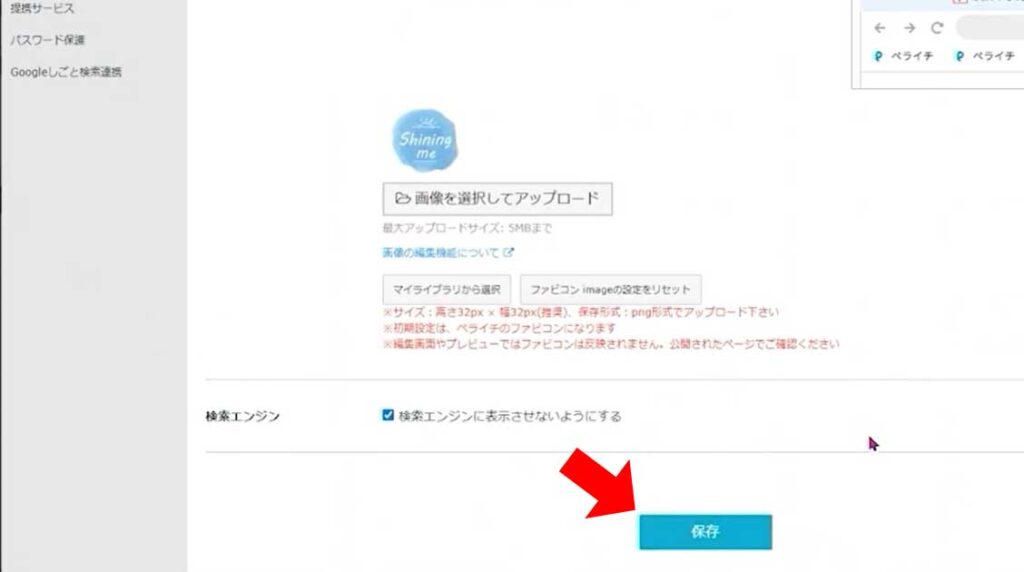
画面を下にスクロールすると「保存」ボタンがあるのでクリックします。
設定は以上で完了です。
確認
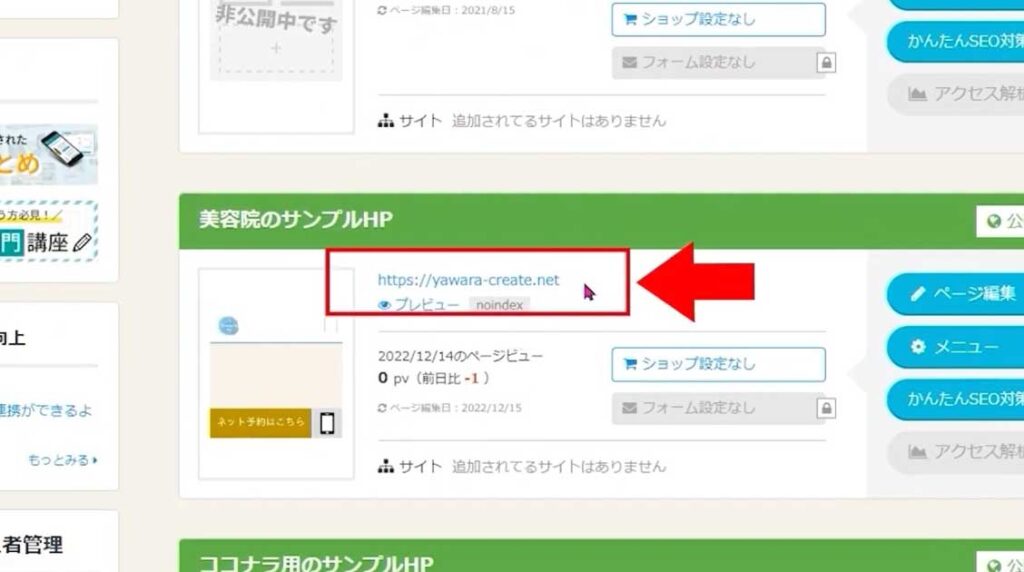
ペライチの画面で設定したページに表示されている【URL】を確認します。
上の画面の矢印の部分に独自ドメインが表示されていれば設定完了です。
反映されない場合の対応
実際に設定作業を終えてもホームページが表示されないことがあります。よくある原因として2つのケースを説明します。

表示されない場合は48時間程度時間をおいて確認します。それでも表示されない場合は【キャッシュの削除】を試してみましょう。
「キャッシュ」とは以前見たWEBページを端末が覚えてくれる機能です。回線が混雑している時にネットサーフィンをしていても以前見たページだと早く表示されるのはこの機能のお陰です。
ご利用の端末によって【キャッシュの削除】のやり方が異なります。
※【キャッシュの削除】については、YouTubeとブログを作成中



