エックスマインドは、初心者でも簡単にマインドマップが作れる人気のツールです。
この記事では、「エックスマインド(試用版)」のアカウント作成と基本操作について、わかりやすく解説していきます。
YouTubeでは、実際にエックスマインドを操作しながら手順をご紹介しています。YouTubeはコチラから。
マインドマップをExcelで作る方法はコチラ。
Googleスプレッドシートで作る方法はコチラをチェックしてください。
アカウントの作成
まずは、エックスマインドの公式サイトにアクセスします。
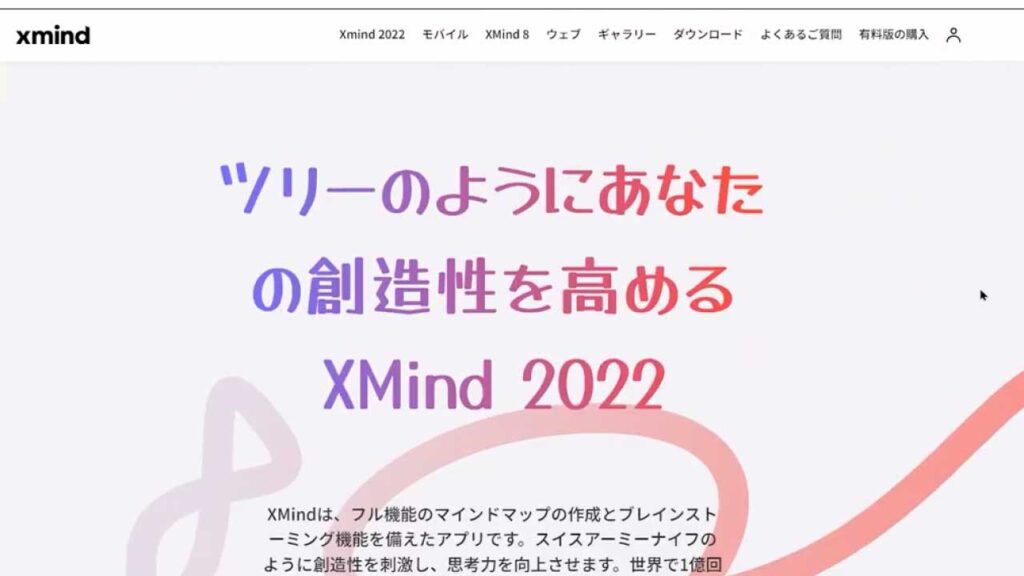
ページを少し下にスクロールして、「試用版ダウンロード」をクリックします。
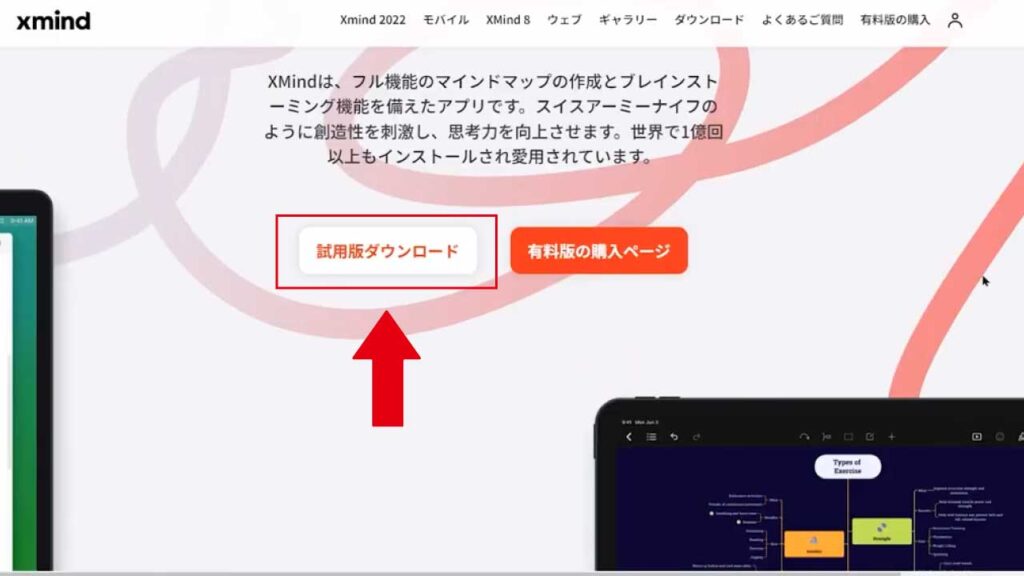
Windowsの方は「Windows(64-bit)」、
macの方は「macOS」をクリックします。
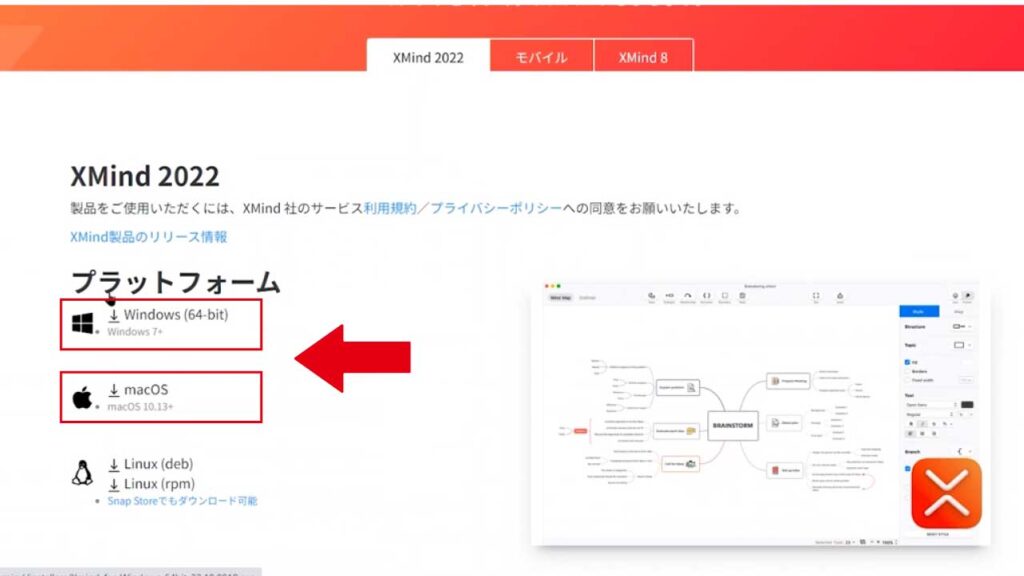
画面の左下にダウンロードしたファイルが表示されるので、ダブルクリックで開きます。
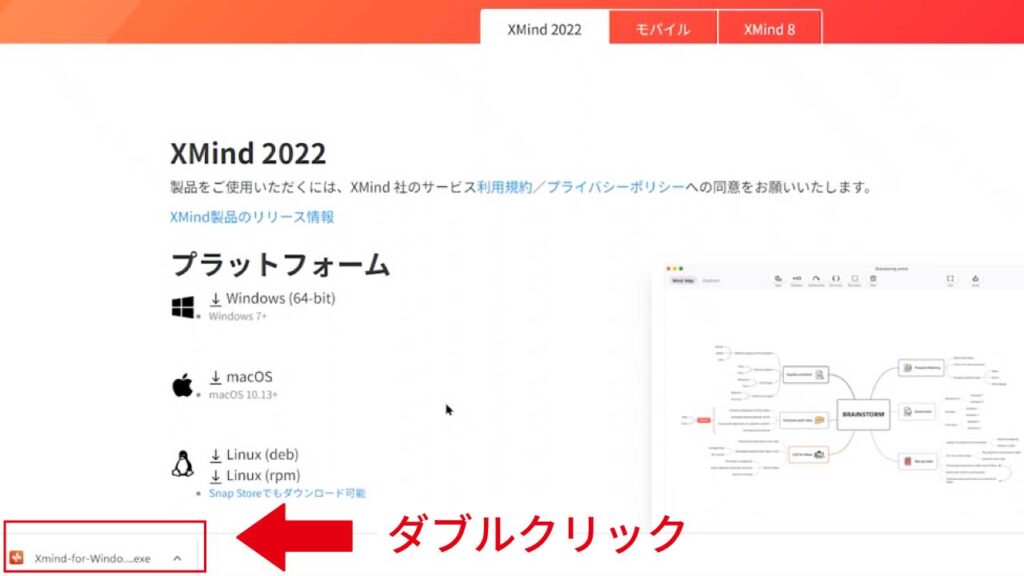
「続く」をクリックします。
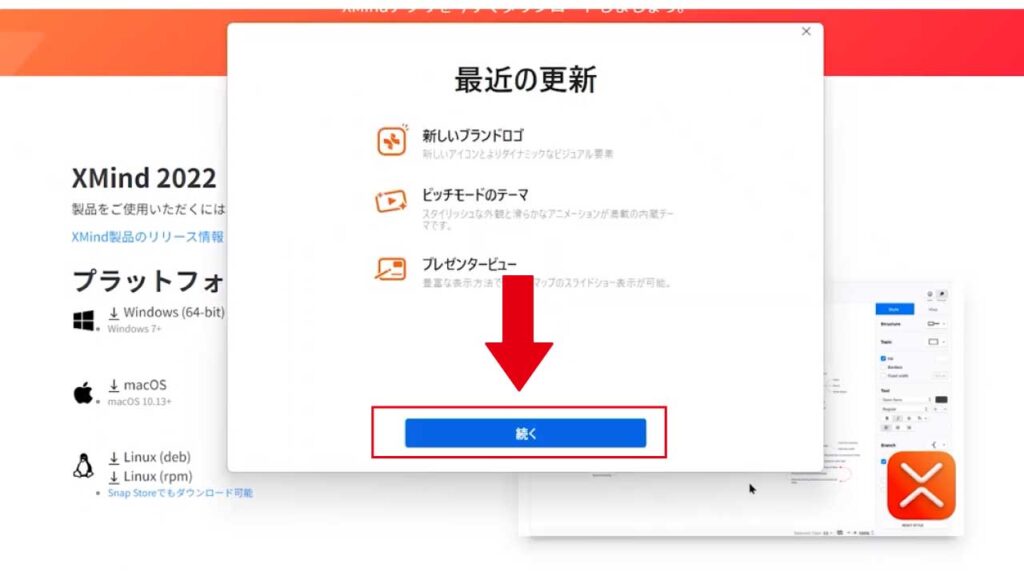
規約を読んで、「同意」を選びます。
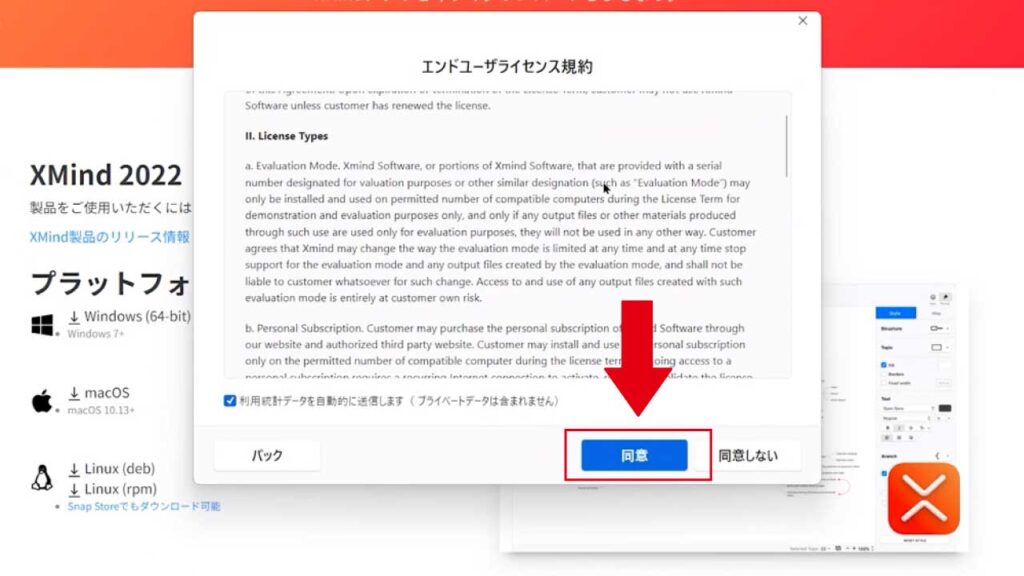
「アカウント新規作成」をクリックします。
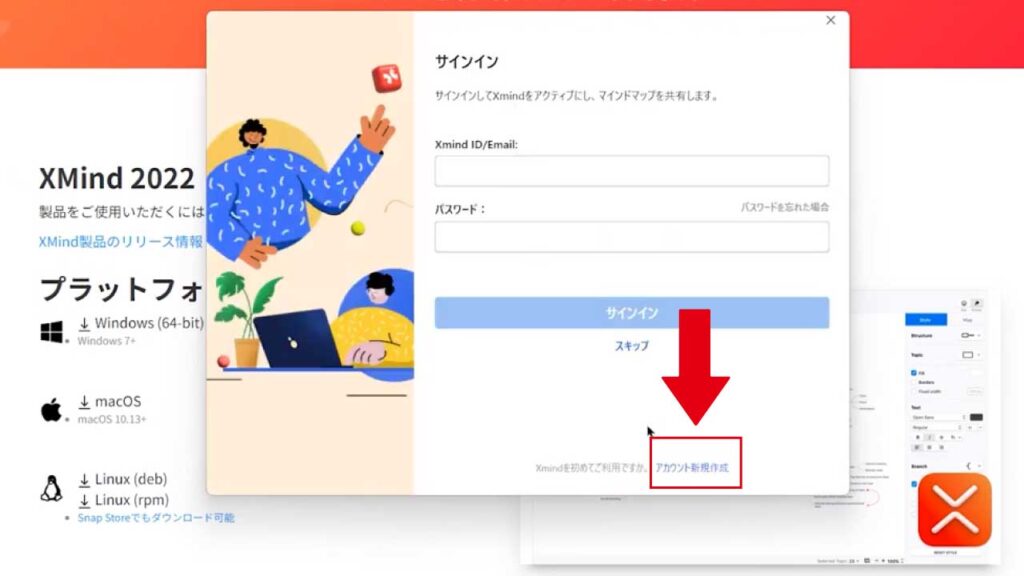
アカウント作成画面が出てきたら、
①Eメール
②Eメール確認用
③パスワード
をそれぞれ入力します。
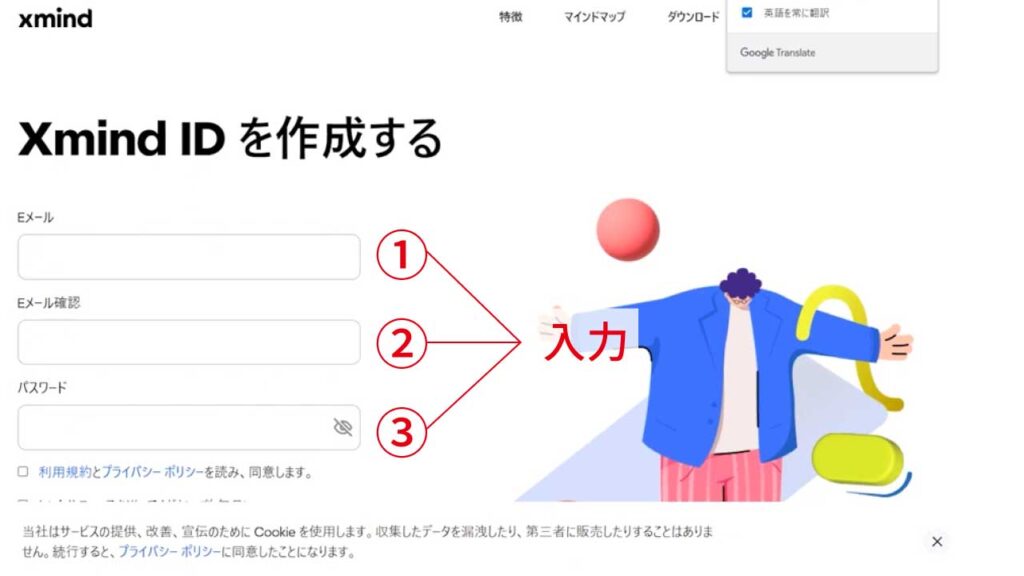
利用規約とプライバシーポリシーを読んで「同意します」にチェックを入れてから「Sign UP」を押します。
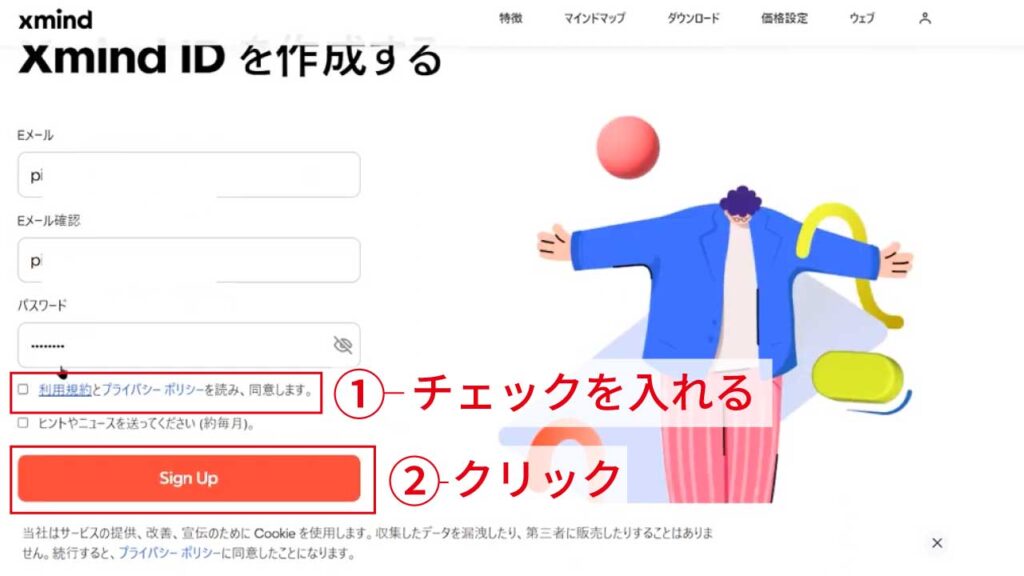
名前を入力して「Continue」をクリックします。
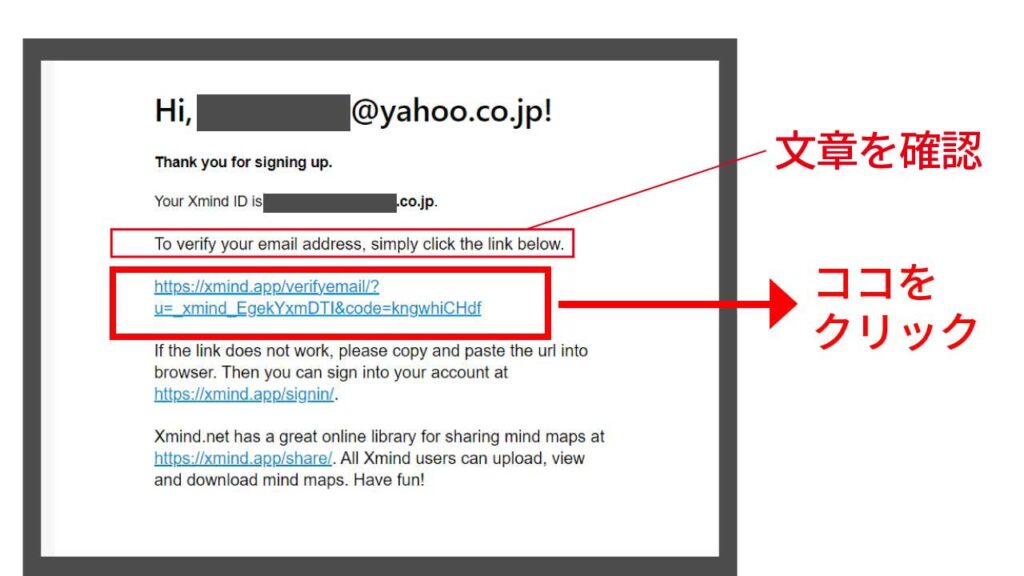
登録したメールアドレスにエックスマインドから確認メールが届きます。
英文のメールなので内容がわかりにくいと思います。
本当に確認メールか確かめるために、上記画像の4行目「To verify your…」と届いたメールの文章が同じかどうかを確認してください。
文章が同じであれば、上記画像を参考にURLをクリックしてください。
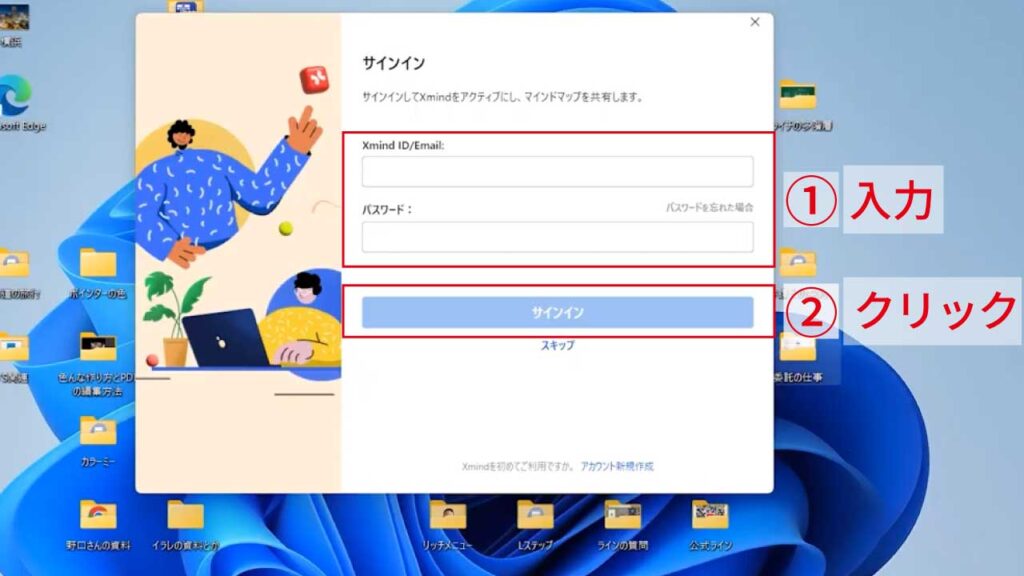
タスクバーにあるエックスマインドを立ち上げます。
サインインの画面になるので、「①Eメールアドレス」「②パスワード」を入力して、「③サインイン」をクリックします。
以上で、アカウントの作成とサインインは完了です。
テンプレートの開き方など
エックスマインドでは、テンプレートがいくつも用意されています。
テンプレートを使えば、文字を書き変えるだけで簡単にマインドマップを作成できるので非常に便利です。
テンプレートを開くには、まず最初の画面の左側にある「テンプレート」をクリックします。
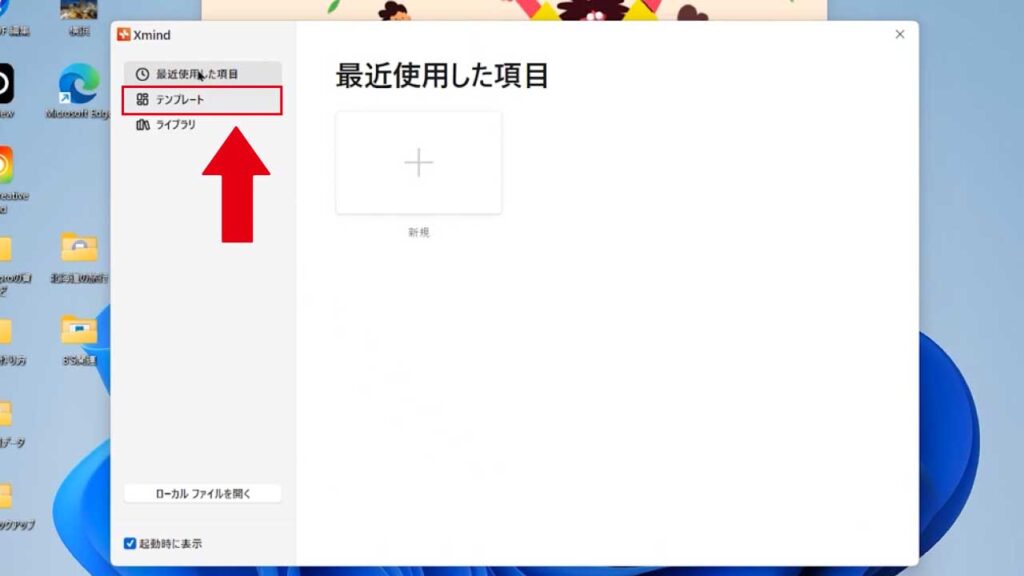
さまざまなテンプレートが表示されるので、用途に合わせてテンプレートを選びましょう。
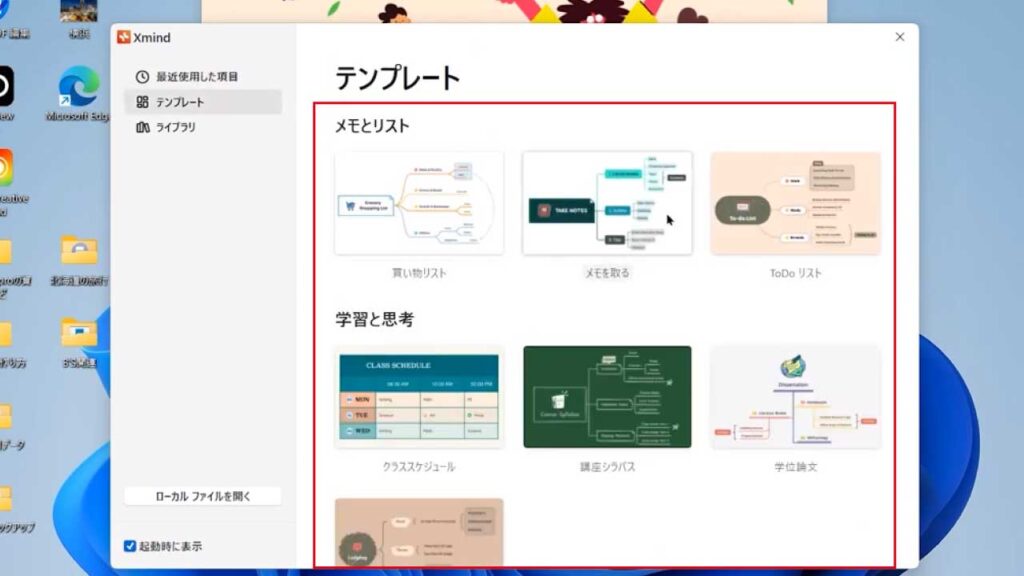
テキストの入力
テキストを入力するには、文章を変更したい箇所をダブルクリックします。
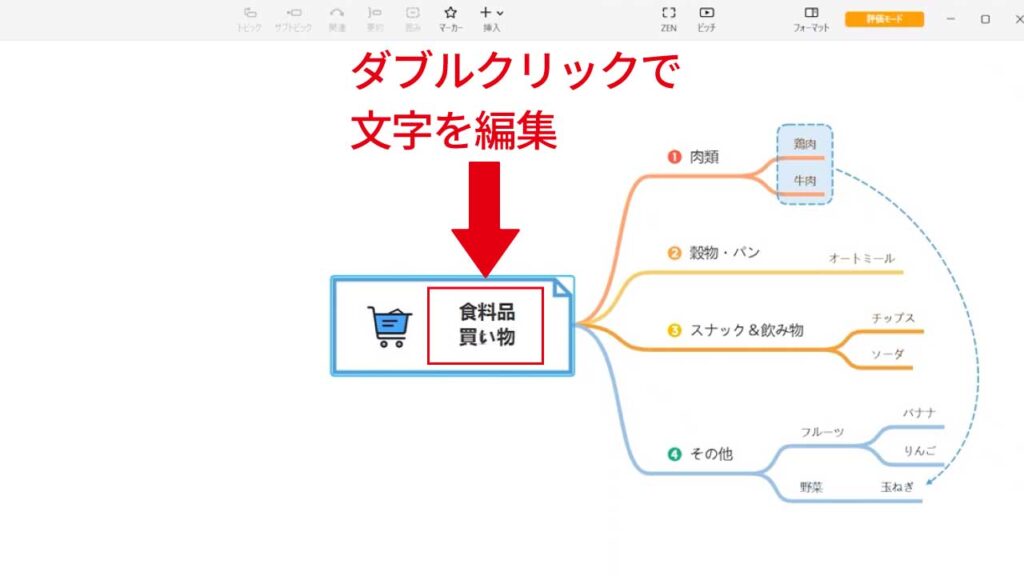
項目を右に追加
マインドマップの項目を右側に追加したい場合の説明をします。
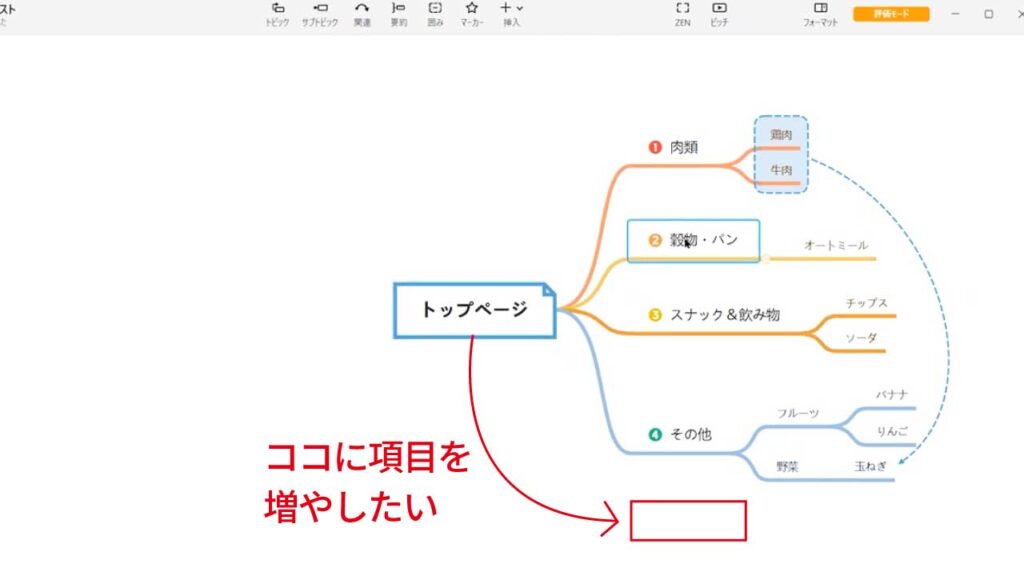
項目を増やしたい箇所の手前をクリックします。
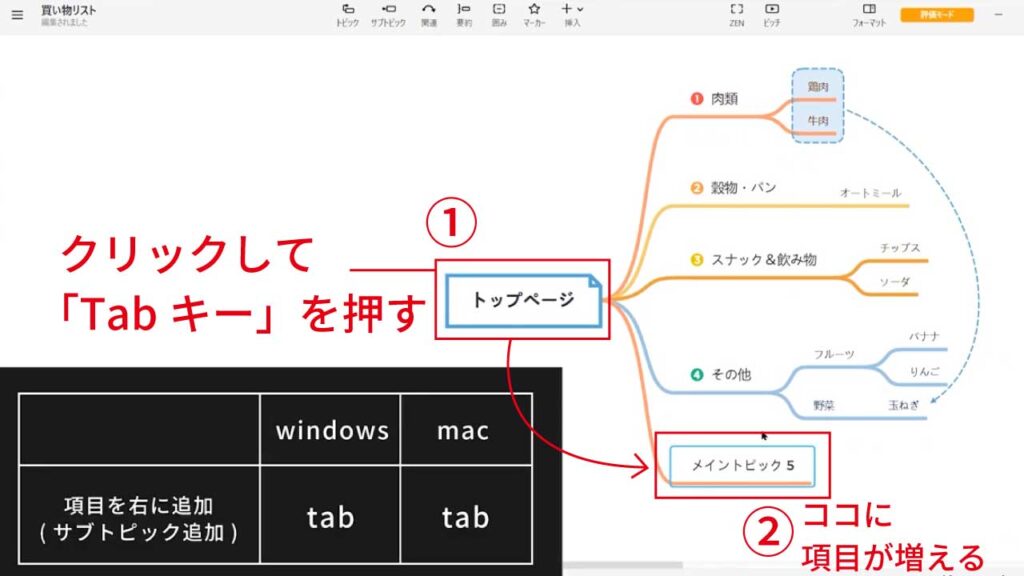
「Tabキー」を押すと、右側に項目が増えます。
項目を下に追加
項目を下側に増やしたい場合も、まずは項目を増やしたい場所の手前をクリックします。
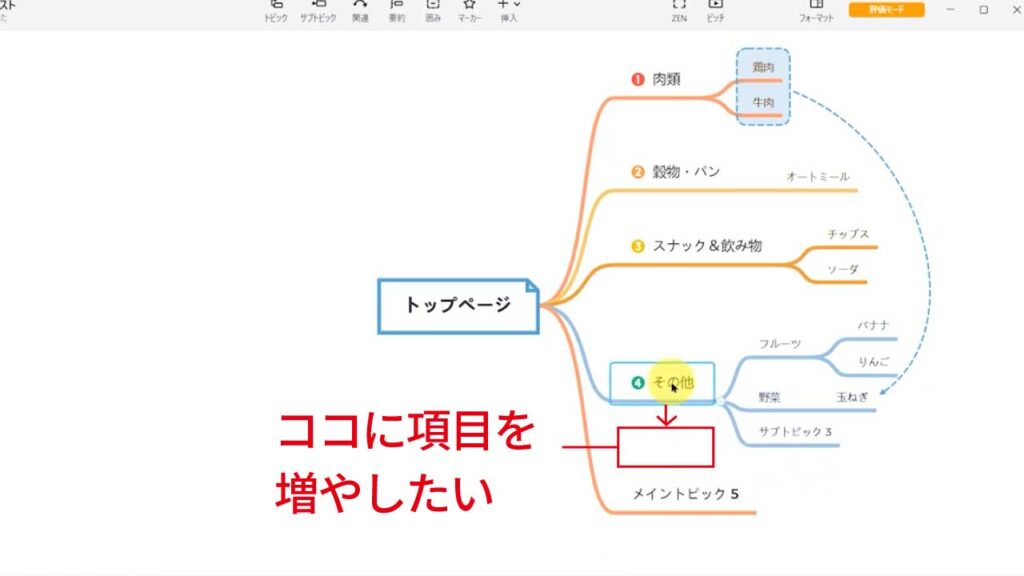
「Enterキー」を押すと、下側に項目が増えます。
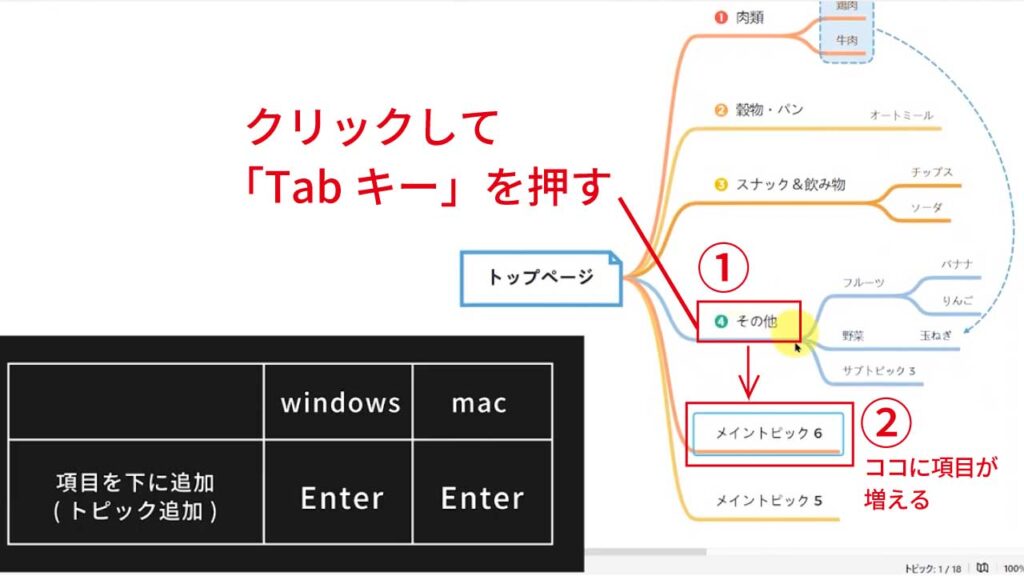
項目の移動
項目をクリックしたままドラッグさせることで、場所の移動ができます。
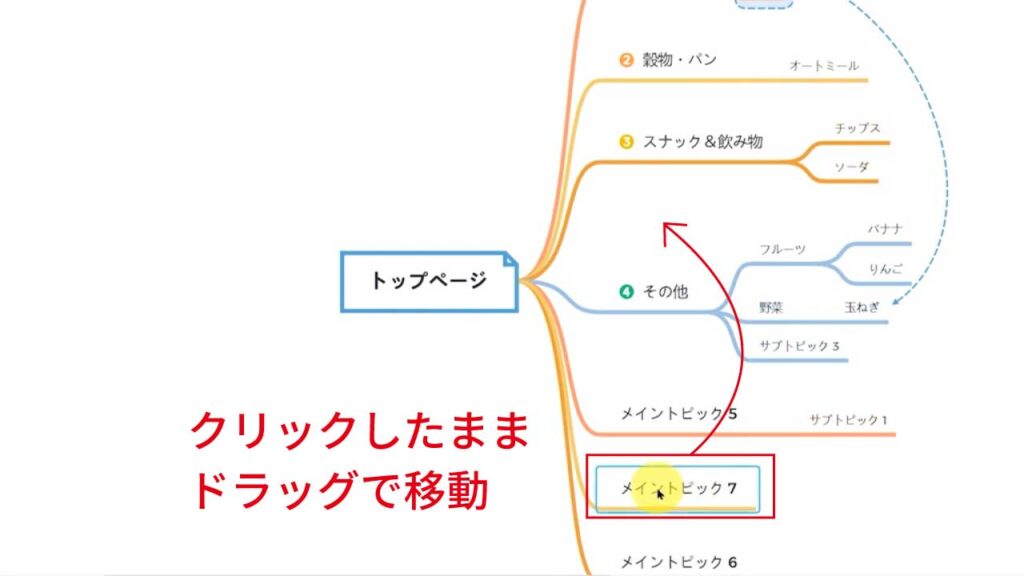
フォーマット設定
フォーマット設定では、項目ごとに「文字の色」「線の太さ」などの見た目を変えることが可能です。
フォーマット設定を開くには、画面の右上にある「フォーマット」をクリックします。
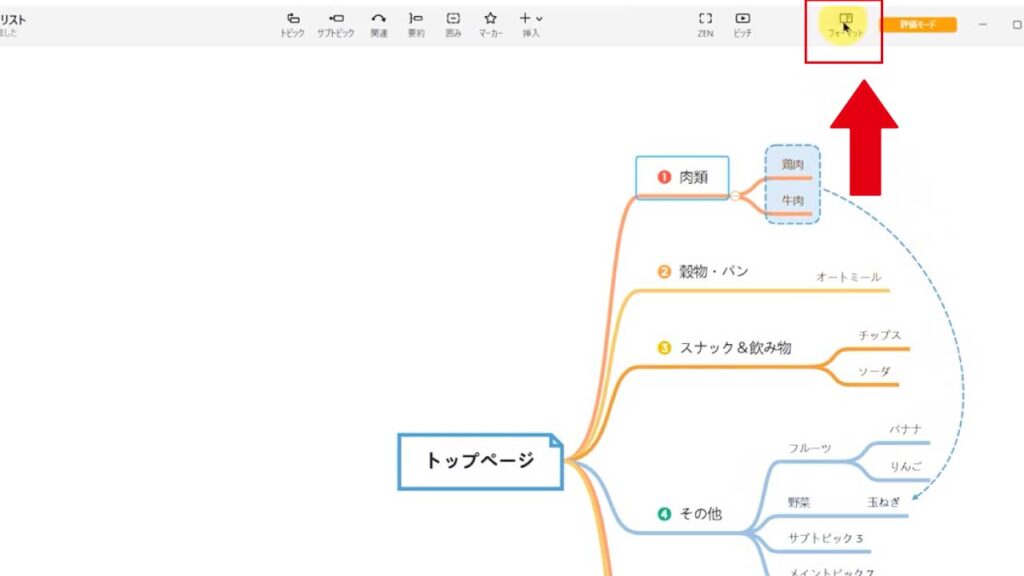
画面の右側にさまざまな項目が出てきます。デザインを変更したい項目をクリックすれば、「カラー」や「太さ」などを調節できます。
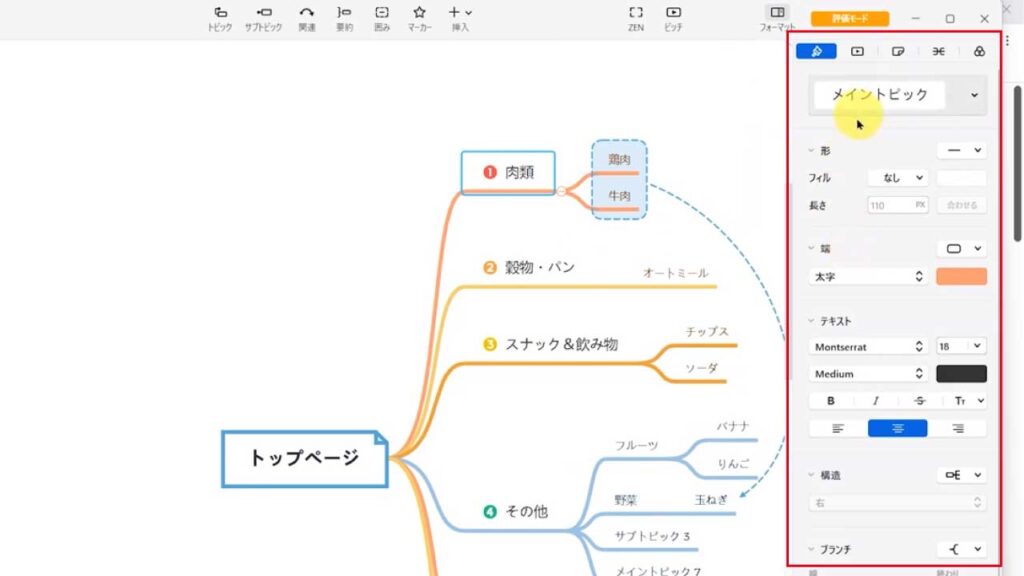
保存方法
マインドマップの編集が終わったら、保存をしましょう。
保存するには、画面左上の「①メニューアイコン」をクリックします。
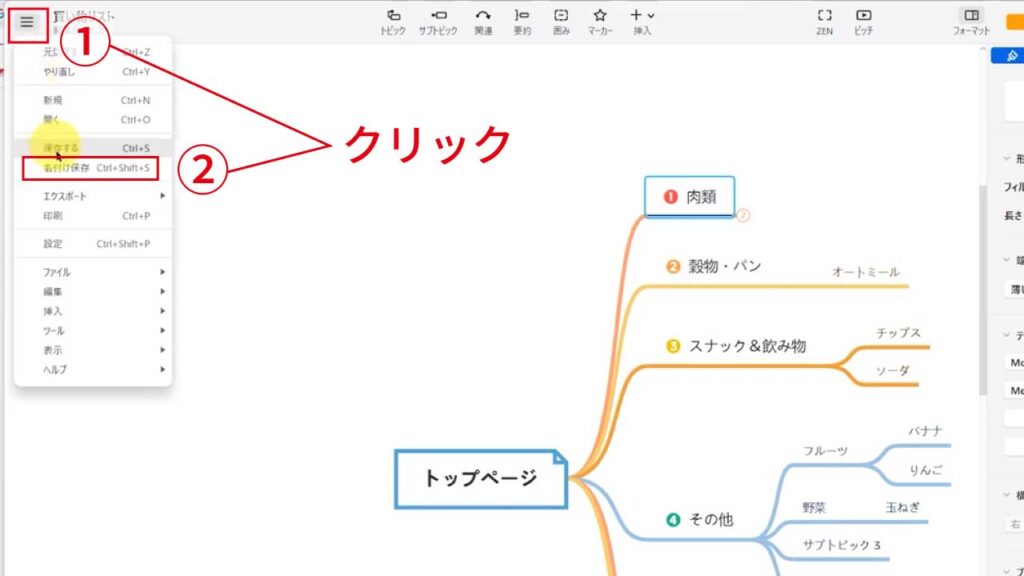
「②名前を付けて保存」をクリックします。
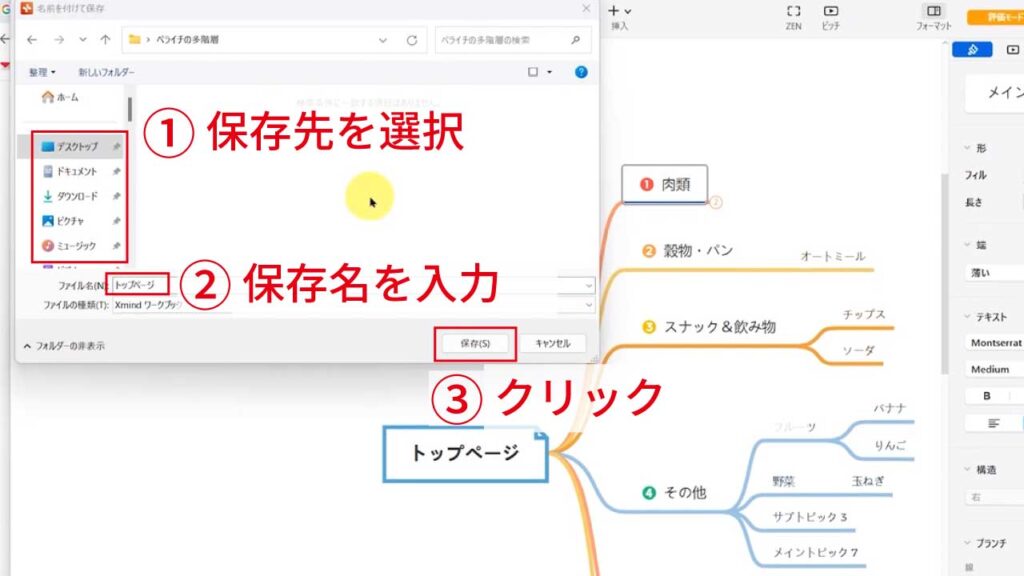
保存画面になるので、「①保存先」と「②名前」を決めて「③保存」を押せば完了です。
まとめ
今回は、エックスマインド(試用版)のアカウント作成や基本操作について解説しました。
エックスマインドは操作が直観的でわかりやすいため、初心者にも向いているマインドマップ作成ツールです。
ぜひこの記事を参考に、マインドマップを作成してみてください。



