この記事では、Googleスプレッドシートを使用した下記のようなマインドマップの作り方を解説しています。
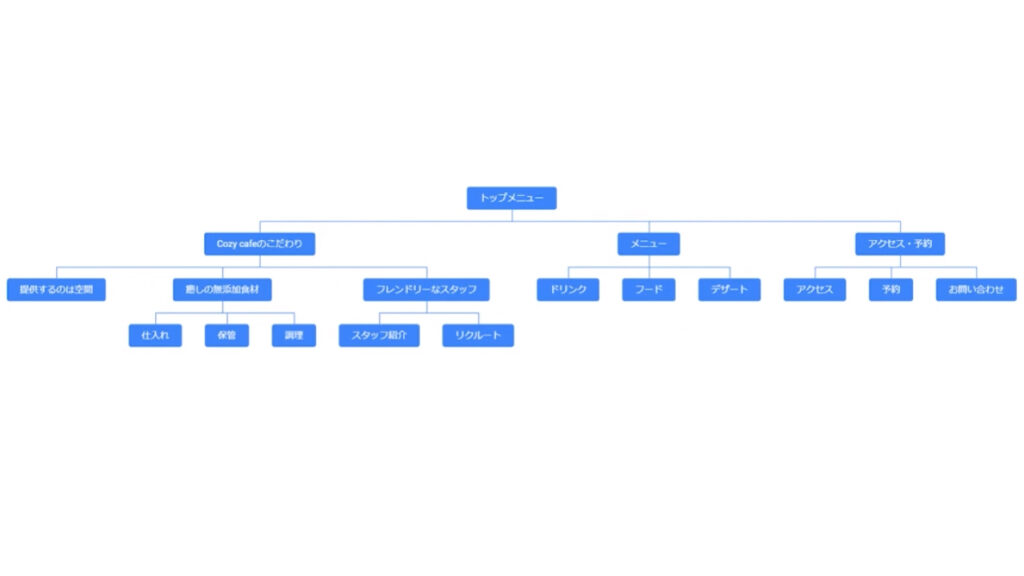
YouTubeでは、実際にGoogleスプレッドシートを操作しながら手順をご紹介しています。YouTubeはコチラから。
マインドマップをExcelで作る方法はコチラ。
エックスマインドで作る方法はコチラをチェックしてください。
マインドマップの作り方
1.Googleスプレッドシートを開く
まずは、下記の手順でGoogleスプレッドシートを開きます。
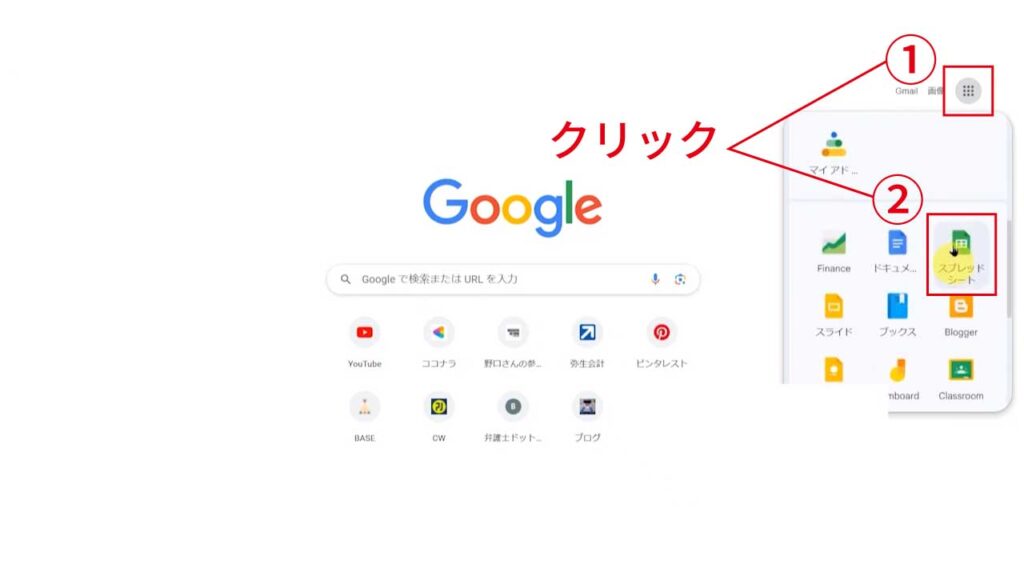
①「Google chrome」のブラウザの右上のメニューマークをクリック
②スプレッドシートをクリック
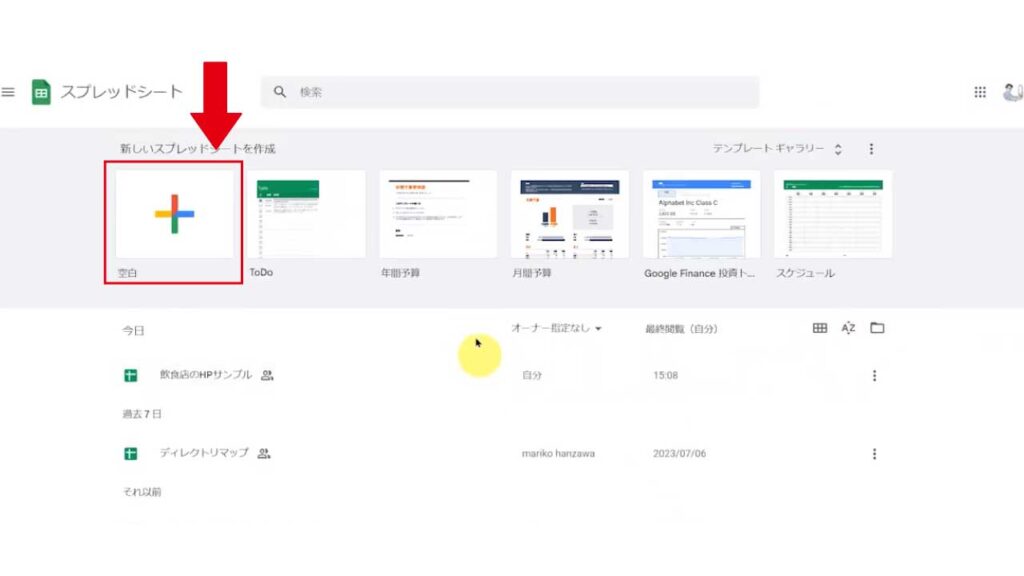
スプレッドシートを開いたら、「空白」を選択して新しいページを作成します。
2.マインドマップを作成する
新しいページを作成したら、「グラフ」の機能を使ってマインドマップを作っていきます。
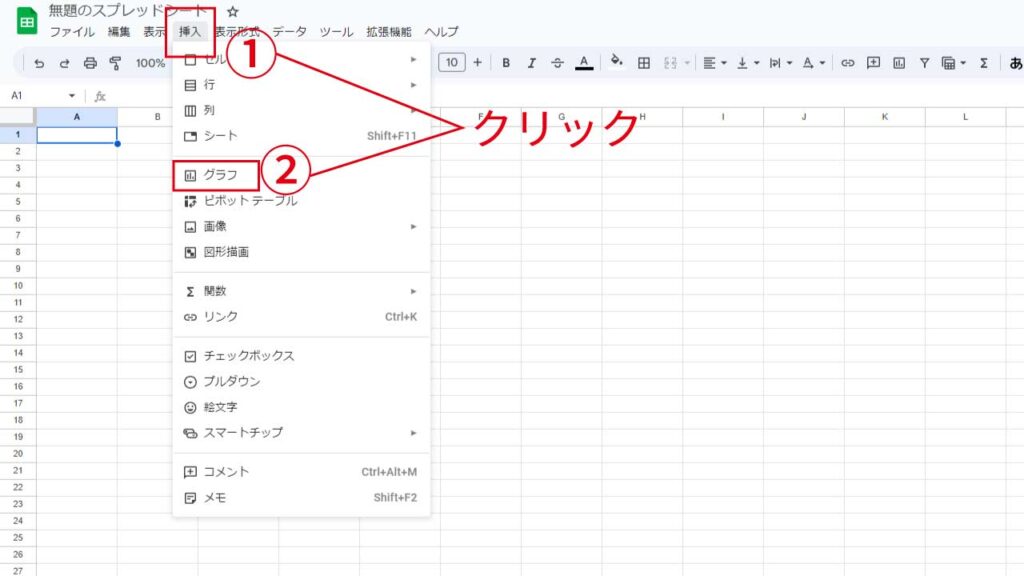
画面上の「①挿入」をクリックして、「②グラフ」を選択します。
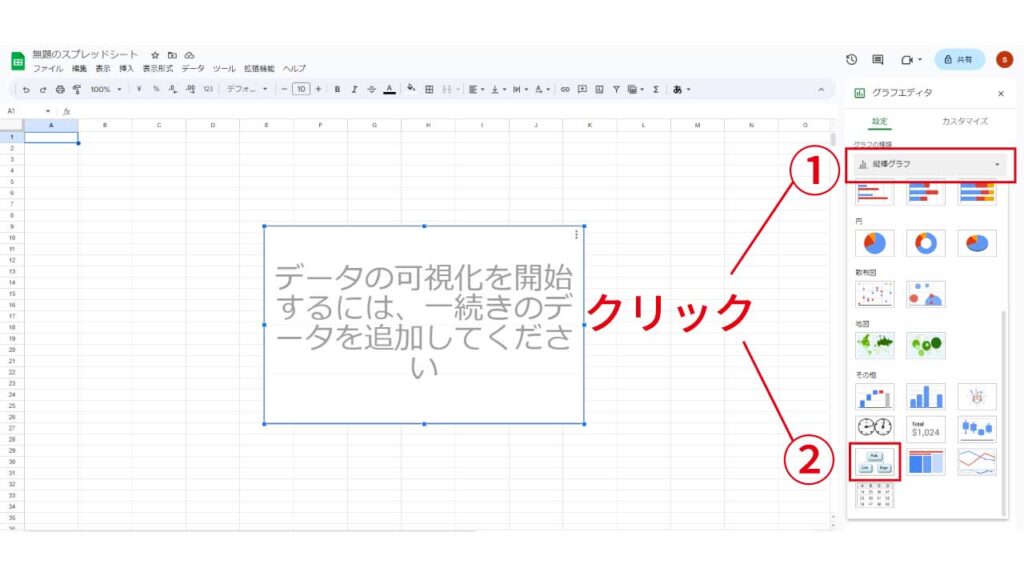
すると、画面右側にグラフのメニュー画面が表示されます。
「①棒状グラフ」をクリックして、「②組織図」を選択してください。
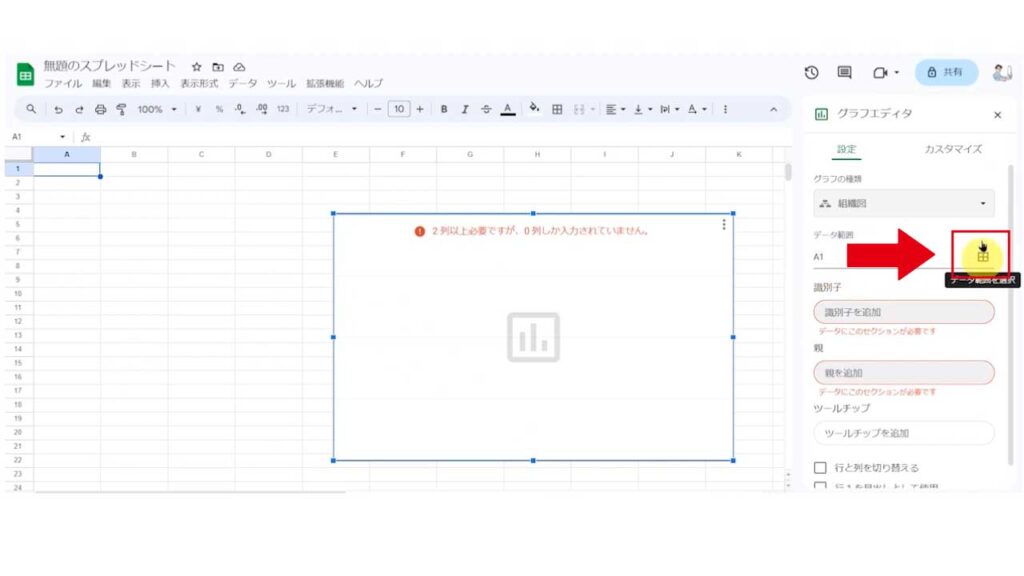
画面右側に新しくメニュー画面が出てくるので、「データ範囲を選択」のアイコンをクリックします。
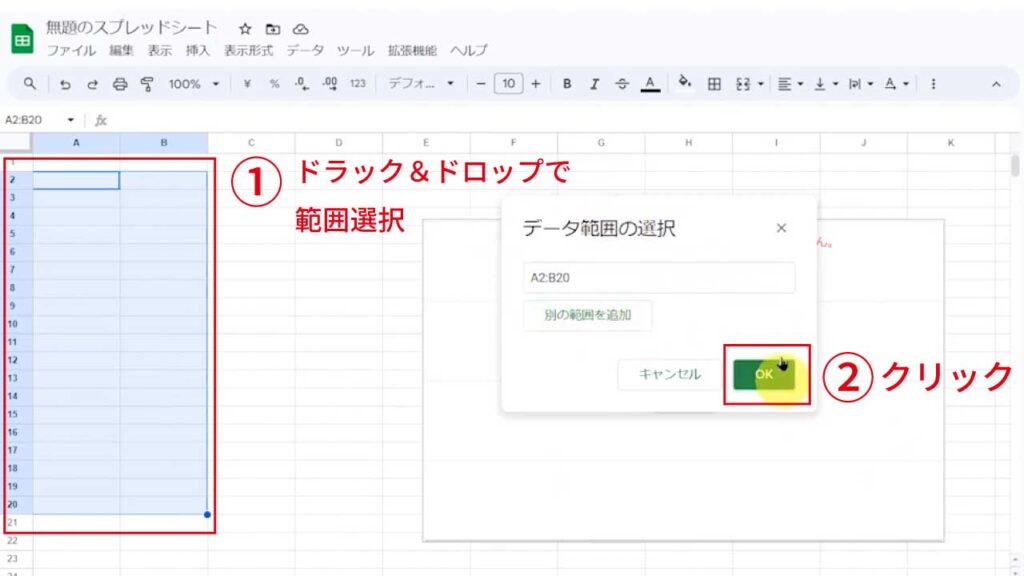
範囲を選択する画面になるので、画像のように範囲を選択します。選択できたら、「OK」を押します。
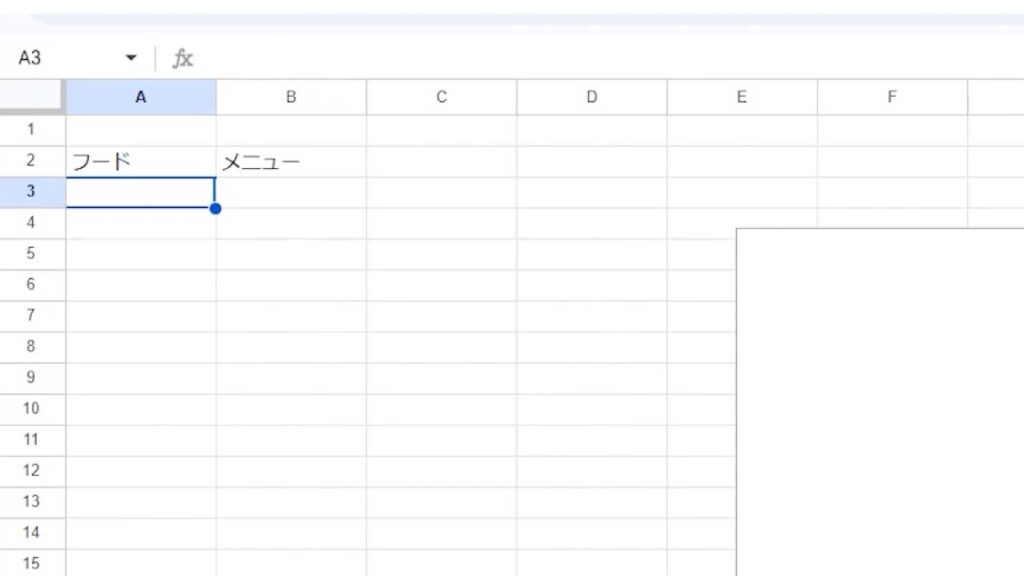
選択した範囲に文字を打ち込みます。
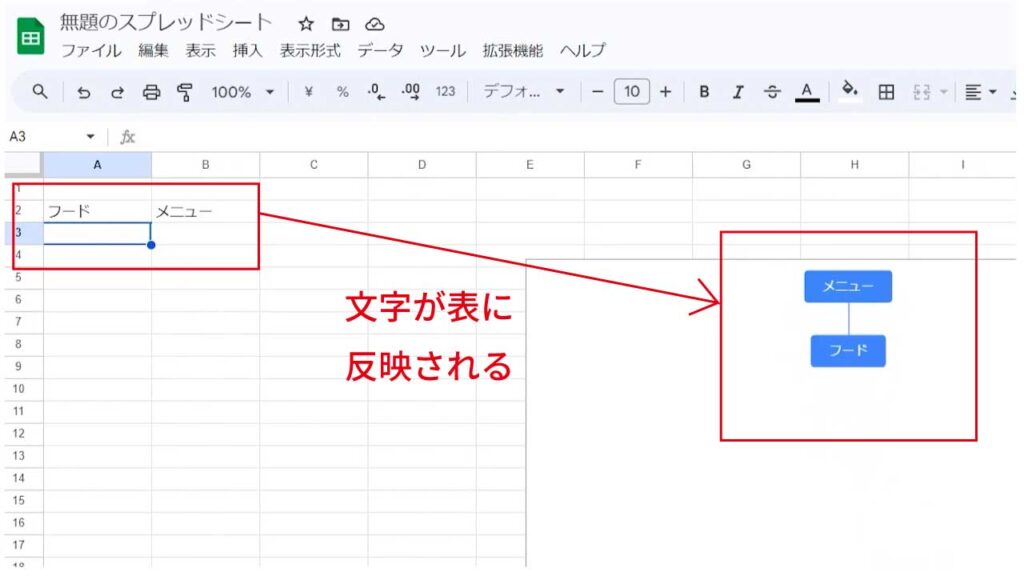
上記のように、打ち込んだ文字がマインドマップとして表に反映されればOKです!
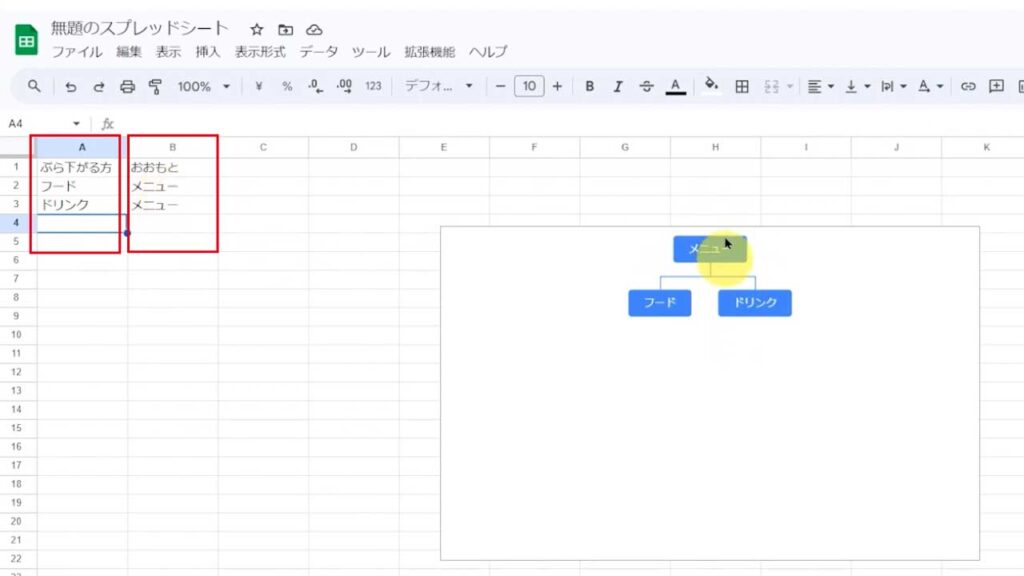
上記の画像で言うと、B列がマインドマップの一番上に表示される部分。そしてA列が、B列の下にぶらさがる部分です。
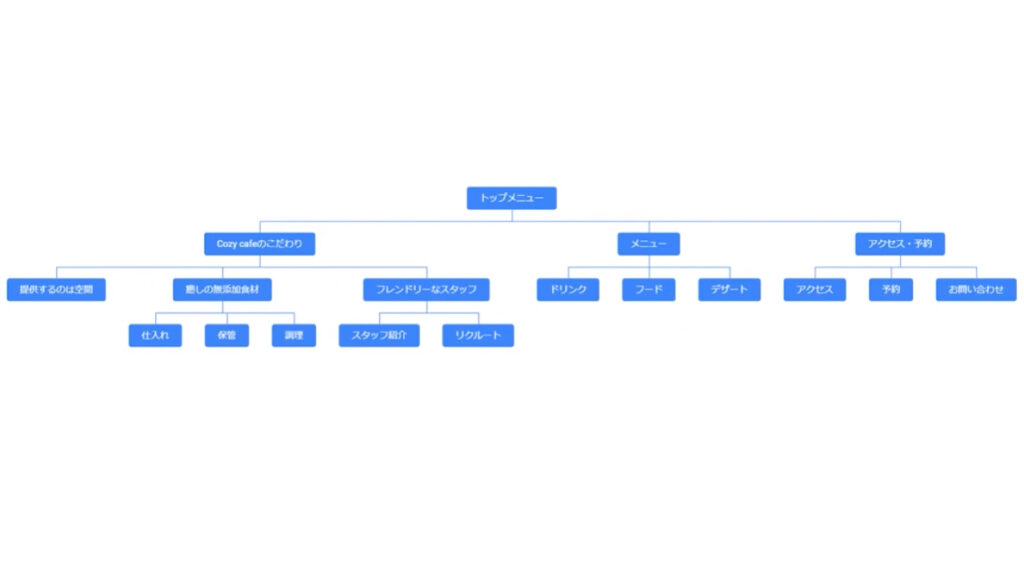
同じ要領で項目を増やしていくと、上記のようなマインドマップを作成することも可能です。
上記のマインドマップも、下記画像のように2列にそれぞれ記入するだけで簡単に作成ができますよ。
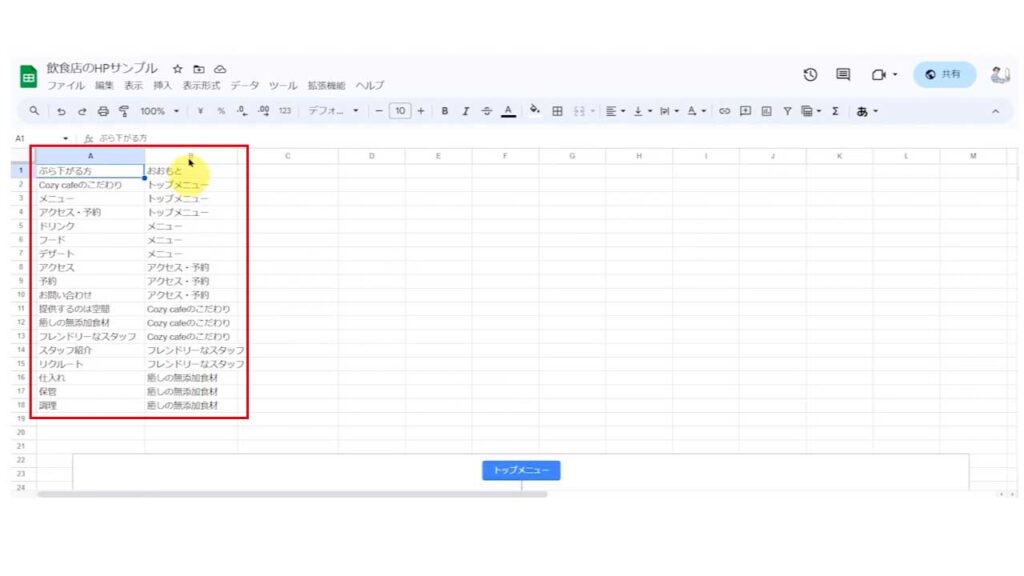
上記のマインドマップは、サンプルとして公式LINEで無料配布していますので、ぜひ活用してみてください。詳しくはYouTube動画の概要欄をご覧ください。
ツールチップ
Googleスプレッドシートの「ツールチップ」機能を使えば、マインドマップの文字にカーソルを合わせた時に説明書きや注意書きを表示させることも可能です。
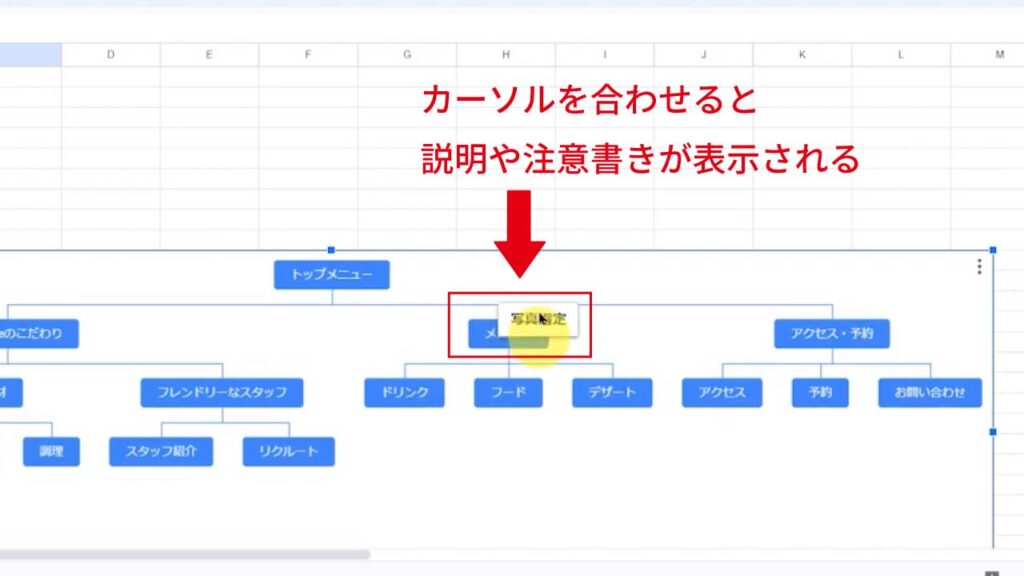
この項目では、ツールチップの使い方を説明していきます。
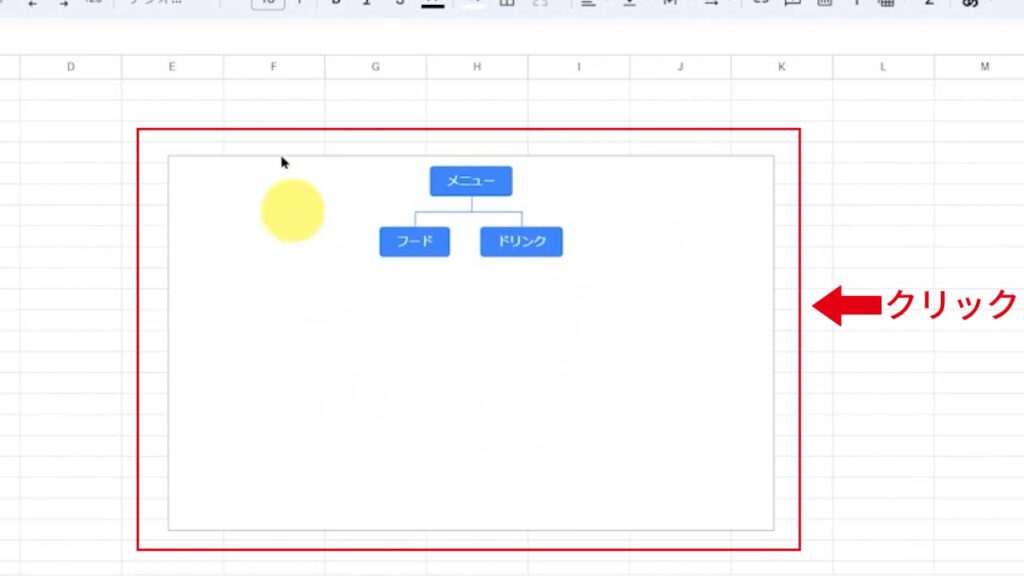
まずは、マインドマップの表をクリックしてください。マインドマップの周辺に青い枠が表示されます。
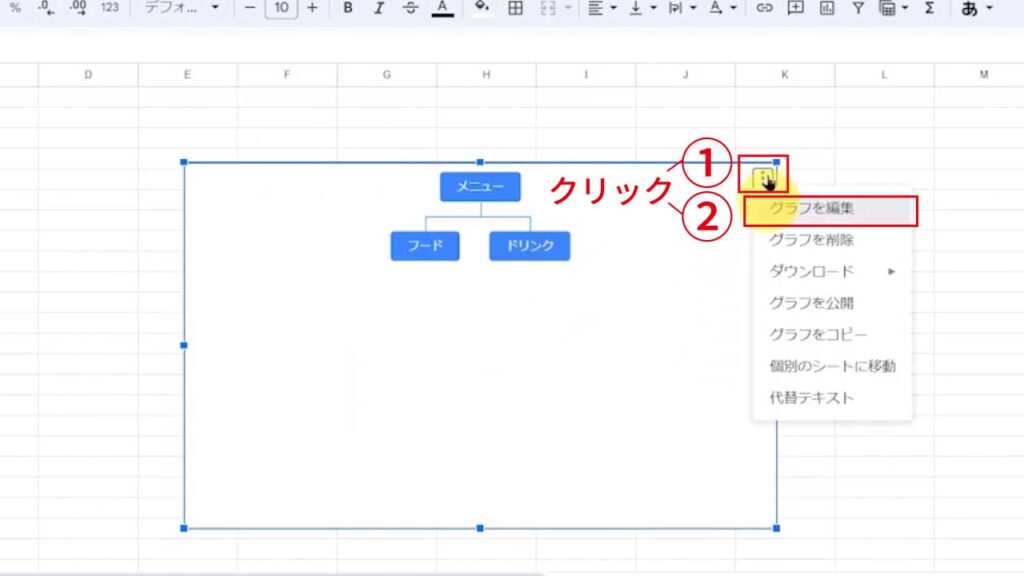
青い枠が表示された状態で①右上のアイコンをクリックし、②グラフを編集を選択します。
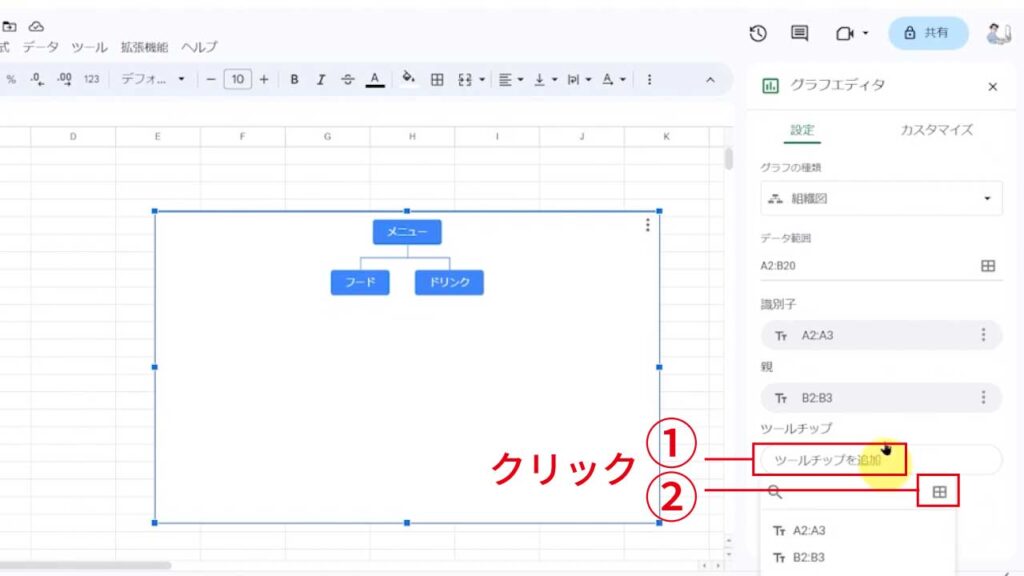
左側にメニューから①ツールチップをクリックし、②マス目のアイコンを選択します。
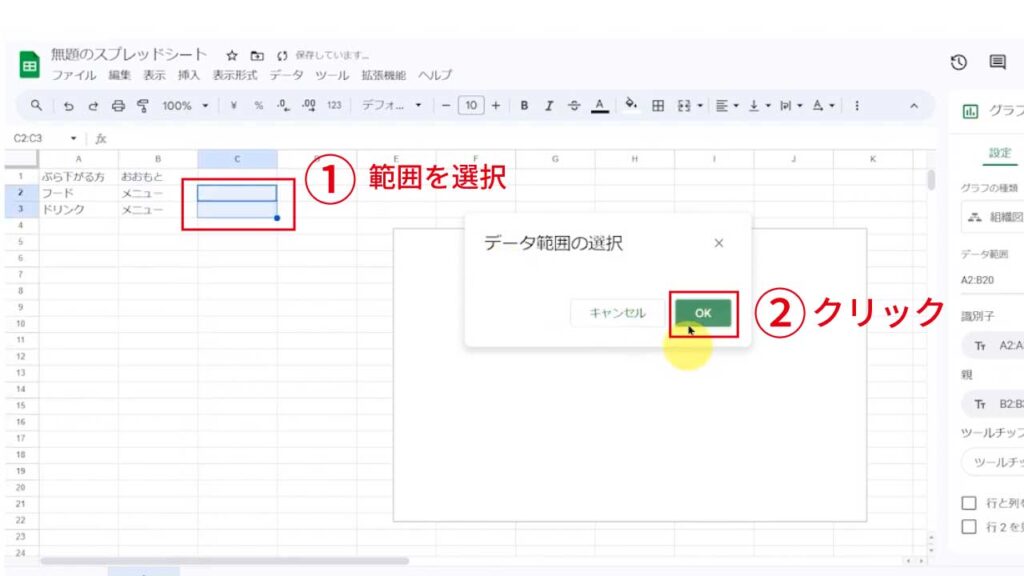
①上記画像のように範囲を選択します。今回は「フード」という文字に説明書きを入れたいので、「フード」の横のC列を選択しています。
範囲が選択できたら、②OKボタンをクリックしてください。
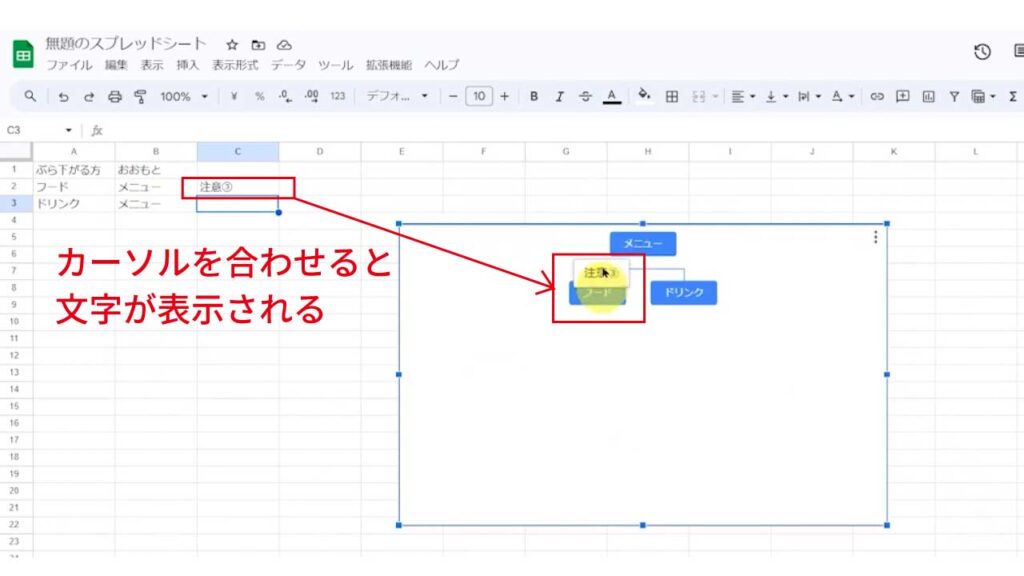
さきほど範囲を選択したセルに文字を入力します。
マインドマップの周辺が青枠になっている状態で「フード」にカーソルを合わせて、説明書きが表示されていればOKです。
出力方法
完成したマインドマップは、png形式やPDF形式などのデータで出力できます。
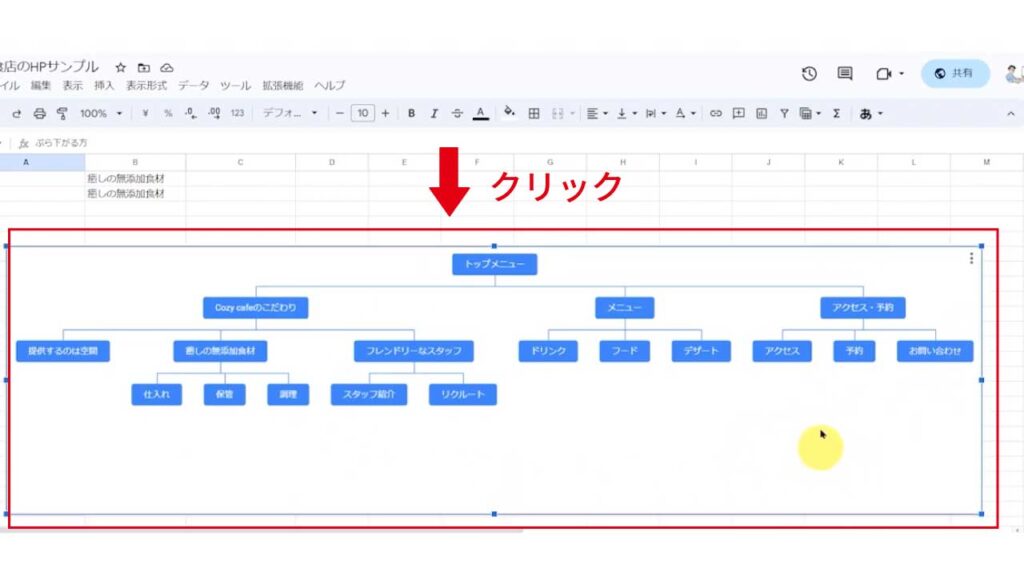
マインドマップを出力するには、まずマインドマップをクリックします。
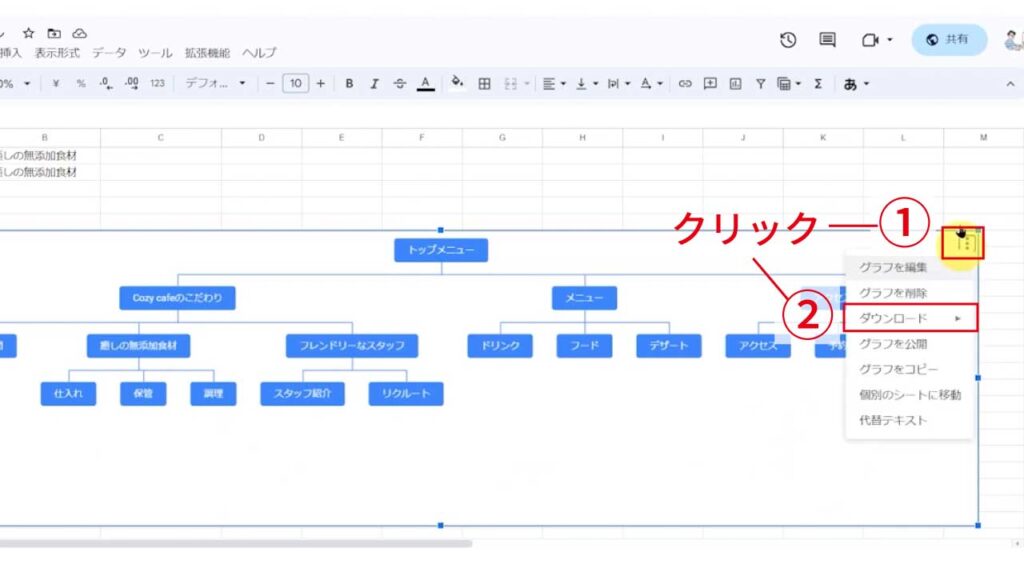
マインドマップの周りに青枠が表示された状態で、①マインドマップ右上のアイコンをクリックし、②ダウンロードを選択します。
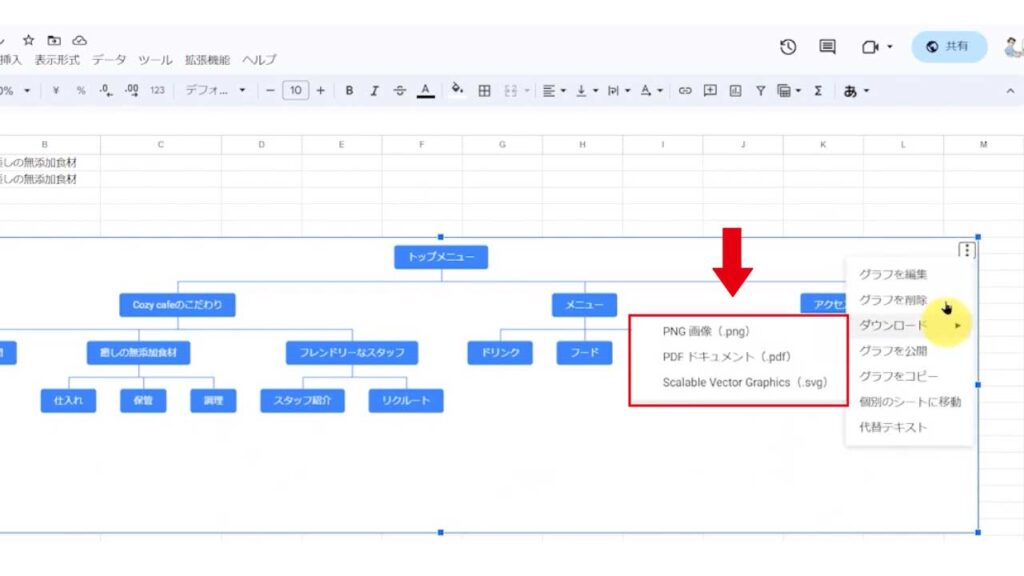
出力形式が複数出てくるので、任意のものを選べば出力できます。
まとめ
今回は、Googleスプレッドシートを使用した下記のようなマインドマップの作り方について解説しました。
Googleスプレッドシートは、マインドマップ作成専用のソフトと比べると直感的に使うのは難しいですが、仕組みや手順が分かれば誰でも作成可能なツールです。
ぜひ今回の記事を参考に、Googleスプレッドシートでマインドマップを作ってみてください。
この記事がマインドマップ作成のお役に立ちましたら幸いです。



