この記事は
BASEでネットショップを開設した方を対象に
独自ドメインを取得する方法
+
BASEのネットショップのURLに独自ドメインを設定する方法
( 独自ドメイン + サブドメイン + メールアドレス )
を初心者向けに丁寧に解説しました。
この記事はアフィリエイト広告を利用しています。
●店舗運営が忙しくて設定方法を調べる時間がない
●パソコン業務が苦手だけど自分自身で設定してみたい
このような悩みをお持ちの方はご覧下さい。この記事をYou Tubeでご覧になりたい方はコチラからどうぞ。
まだ、ネットショップをお持っていない方はコチラでネットショップの作り方を開設した記事も用意しています。
【独自ドメイン】を初めて聞く方もいると思いますで先に、独自ドメインについて説明してからそれぞれ解説します。
この記事の設定時間の目安

この記事の内容の設定に要する時間は約4時間を想定しています。途中データーの反映に1時間程度かかる過程が3か所ある為です。
独自ドメインとは
BASEで作ったネットショップや、その他のホームページなどの「URL」の部分になります。このURLの部分は、ホームページ作成ツールを使用している場合は通常無料で借りて使うことができます。それとは別に、自分自身で取得することも可能です。
違いは、ホームページ作成ツール(BASEやペライチなど)から借りてるものは、基本的にそのサービスの範囲内でしか使用ができません。BASEで作ったネットショップのURLを他のサービスで作ったホームページのURLに使用することはできません。自分自身で取得した独自ドメイン(=URL)は所有者があなた自身になるので基本的にどのサービスを使用しても同じURLを使用することができるのが安心です。この為、お店や会社のホームページやネットショップのURLに関しては、独自ドメインを取得していることがほとんどです。
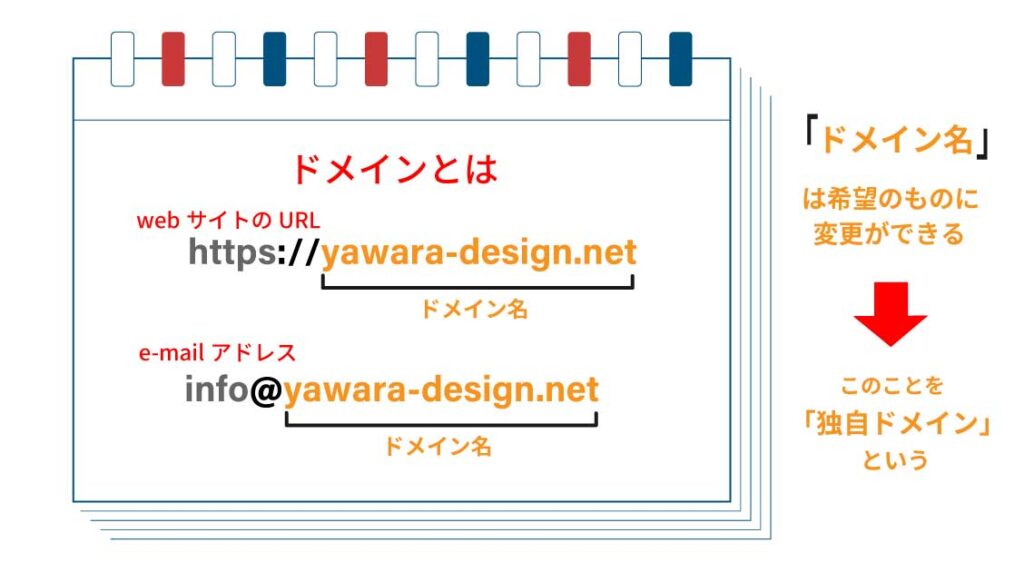
独自ドメインを取得するメリット
●様々なサービスを使用しても独自ドメインを使用することが基本的に可能
●あなたのお客様に対してURLの変更の連絡が不要
独自ドメインを取得するデメリット
●年間費用が 15,000円前後~利用が可能
〇サーバーとドメインの合計金額
〇人気のドメインの種類や契約期間が短いと高額な傾向
●ホームページ作成ツールによって有料プランでないと使用できないことがある
〇独自ドメインを使用する場合は無料のプランだと使用不可なサービスがある

このように実際の名刺に記載されるホームページのURLやメールアドレスに会社の名称が入ったものだと自然と信頼度が上がります。この記事では
①独自ドメイン ②サブドメイン ③メールアドレス の3点のドメインとサバーの契約について説明します。サーバーは色々なデーターを保管・出し入れに必要なものです。BASEで独自ドメインを使用する場合にドメインとサバーの2つの契約が必要となります。
※契約は自己責任となります。
独自ドメインの取得
エックスサーバーで、独自ドメインとサーバーの契約を行う方法について解説します。エックスサーバーはサイトの表示が速く、安定した稼働でシェアNo,1のサーバーです。詳しく知りたい方はコチラの動画をご覧ください。
エックスサーバーの画面に移行するには、下記の赤いボタンからどうぞ。
移行するとこのような画面が表示されます。
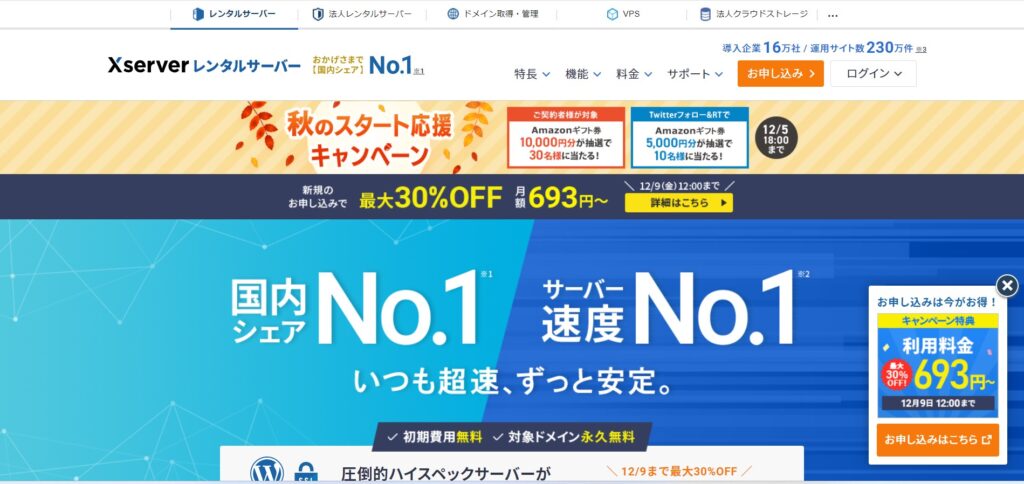
次に少し下にスクロールしていただき、下の画面の赤丸の部分「まずはお試し10日間無料」をクリックします。
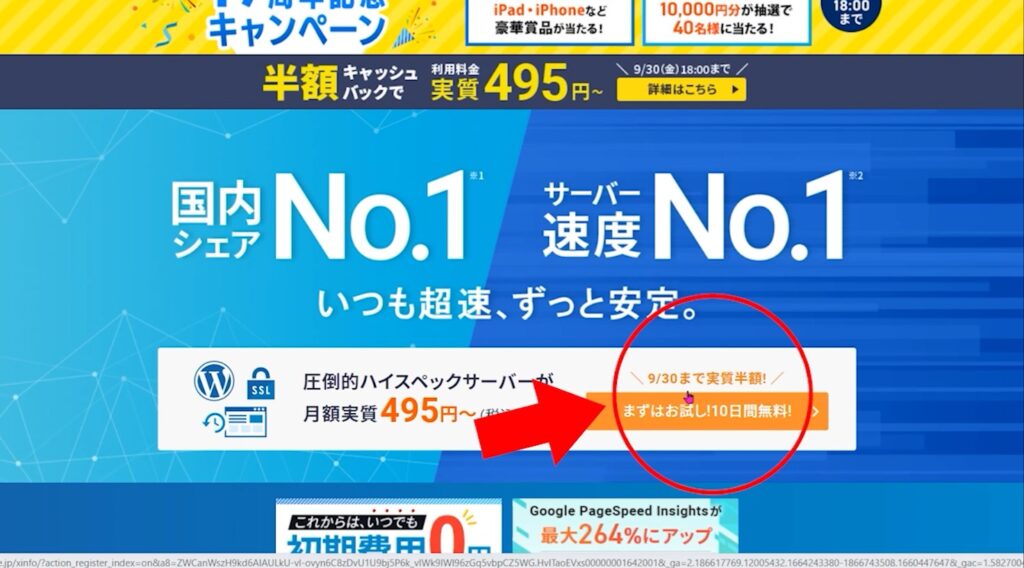
画面が切り替わりますので、同じように赤矢印の部分「まずはお試し10日間無料」をクリックします。
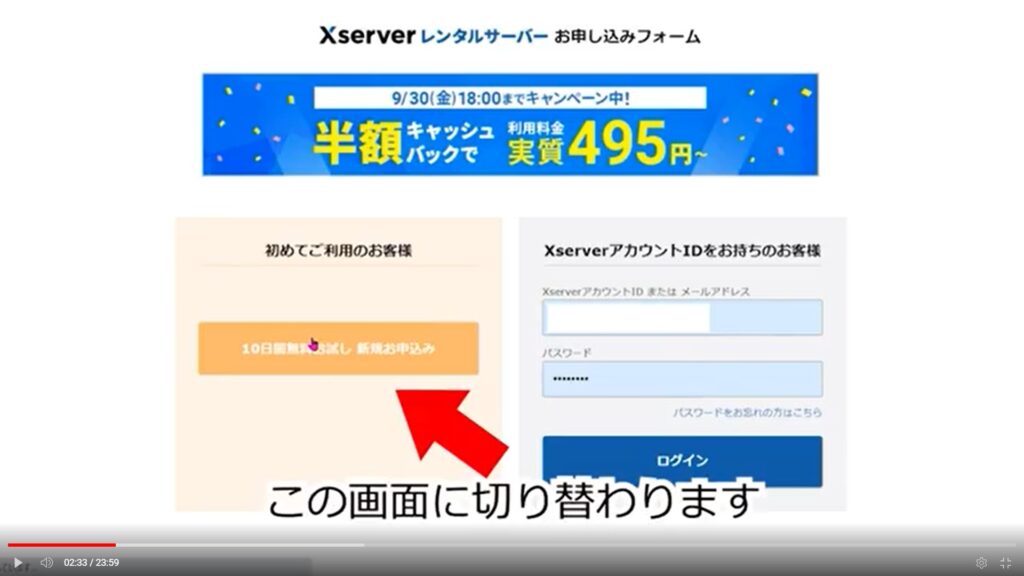
次に画面が下のもに切り替わります。
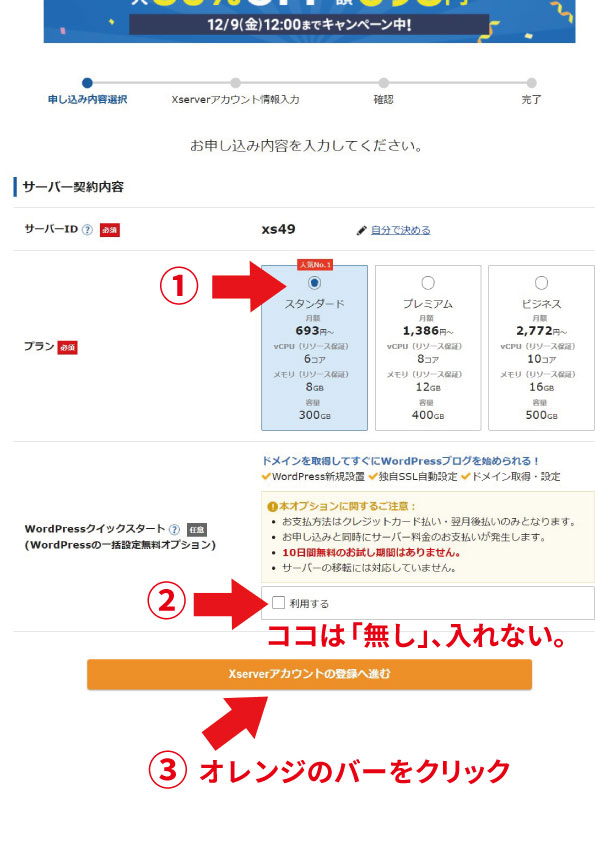
①~③を図に従って進めます。取り扱いの商品数が多く画像が多くなるなどでしたらプランを上げます。初めはスタンダードプランにして様子を見て、後からプランの変更も可能です。
②に関しては、今回はBASEのみでの使用を想定しますのでチェックマークは入れない状態で進めます。
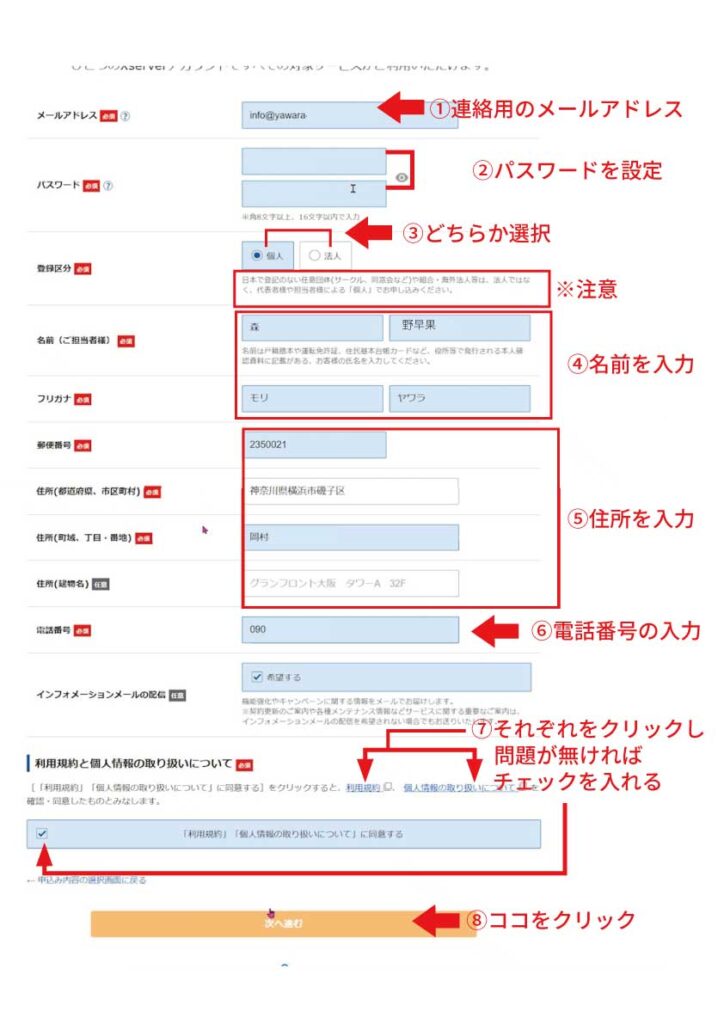
上の画面が表示されますので、①~⑧を入力します。③で個人か法人かの選択をしますがフリーランス・個人事業主は【個人】を選びます。日本で登記のない任意団体(サークル、同窓会など)や組合・海外法人等は、法人ではなく、代表者様や担当者様にによる【個人】で入力します。
④は身分証明書にある本名で入力し、ビジネスネームなどは不可。⑦は、青い文字の部分をクリックすると説明文が表示されるので確認してください。
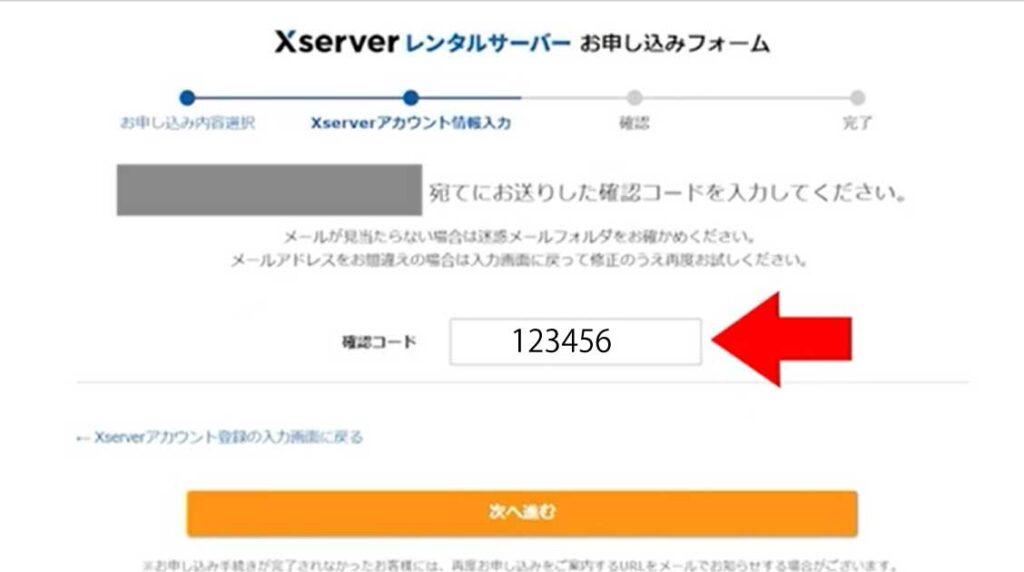
先ほど入力したメールアドレスに【確認コード】が送られてくるので、矢印の部分に入力します。入力したらオレンジボタンの「次へ進む」をクリックします。
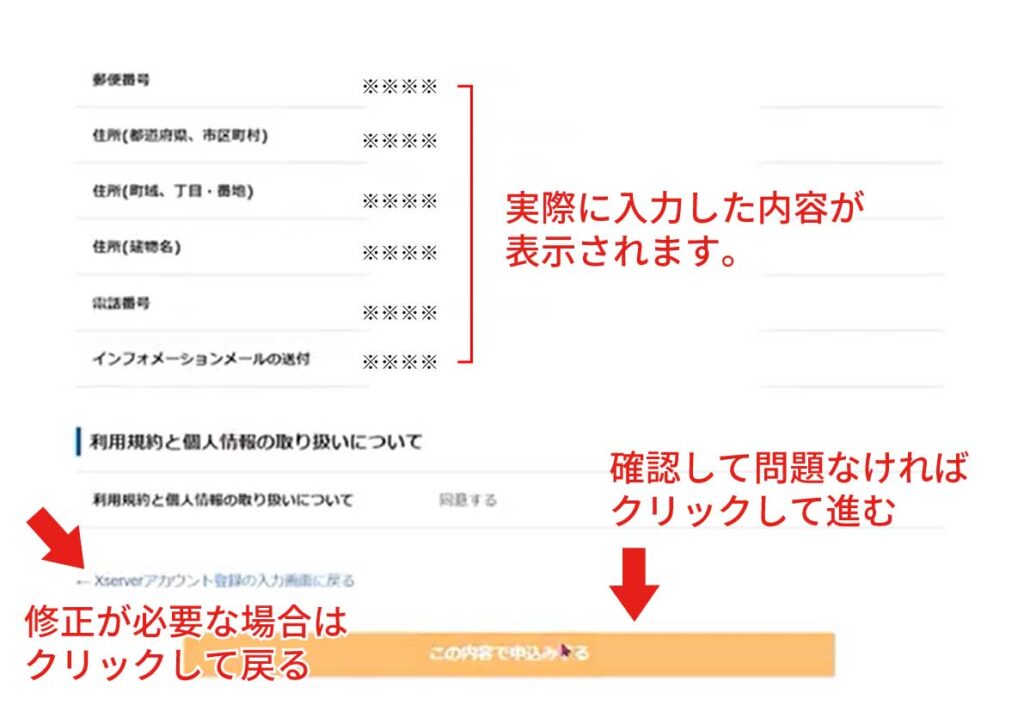
上の画面が表示されて入力した内容に誤りがないかを確認し問題ねければ【この内容で申し込みする】をクリックして進みます。
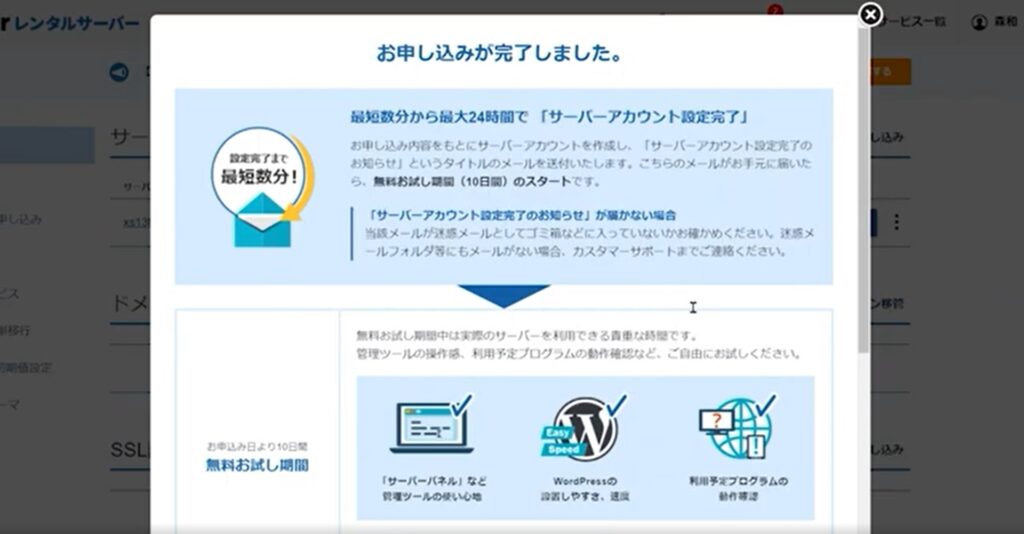
上の画面が表示さるのでその画面を右上の「×マーク」をクリックして閉じます。無料お試し期間が10日間と記載されています。
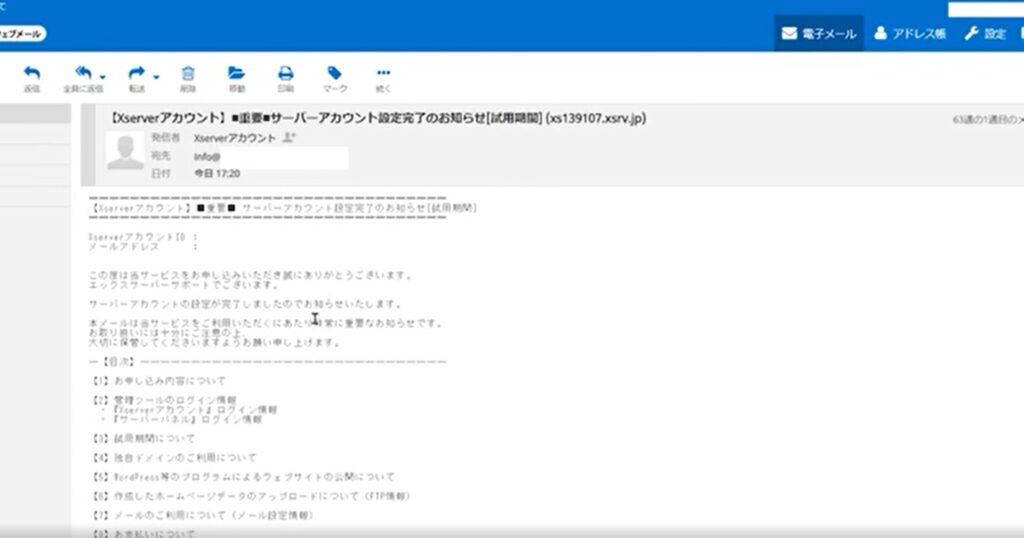
登録したメールアドレスに「サーバーアカウント設定完了」のお知らせが届いているので、メールを開いて確認します。
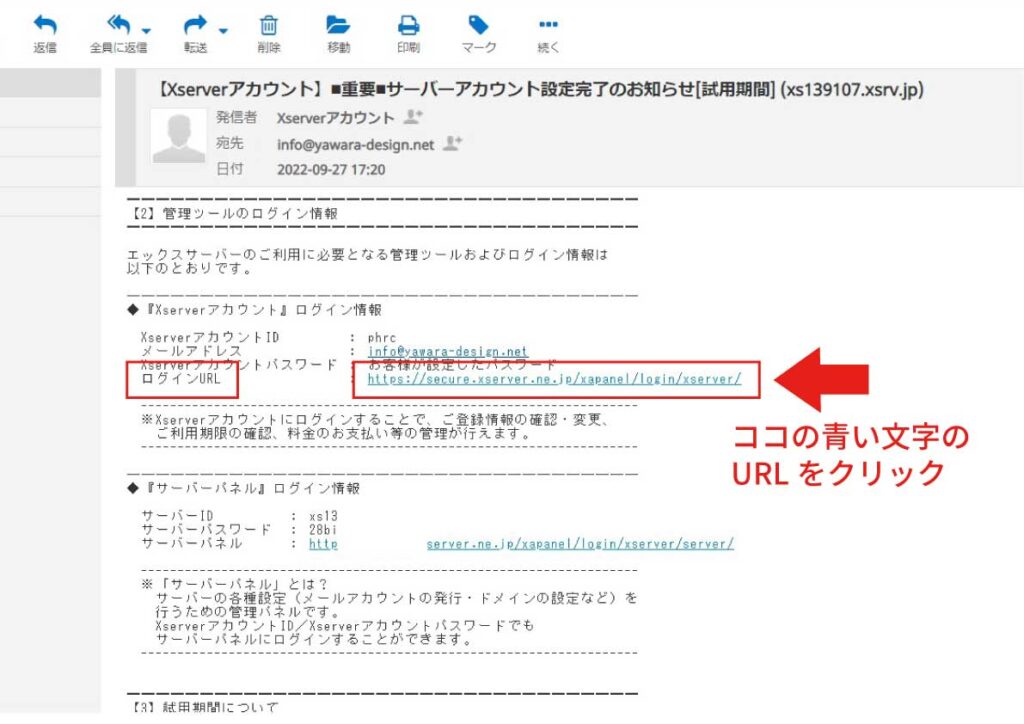
上の画面のように、少し下にスクロールすると【2.管理ツールのログイン情報】にある「ログインURL」をクリックします。
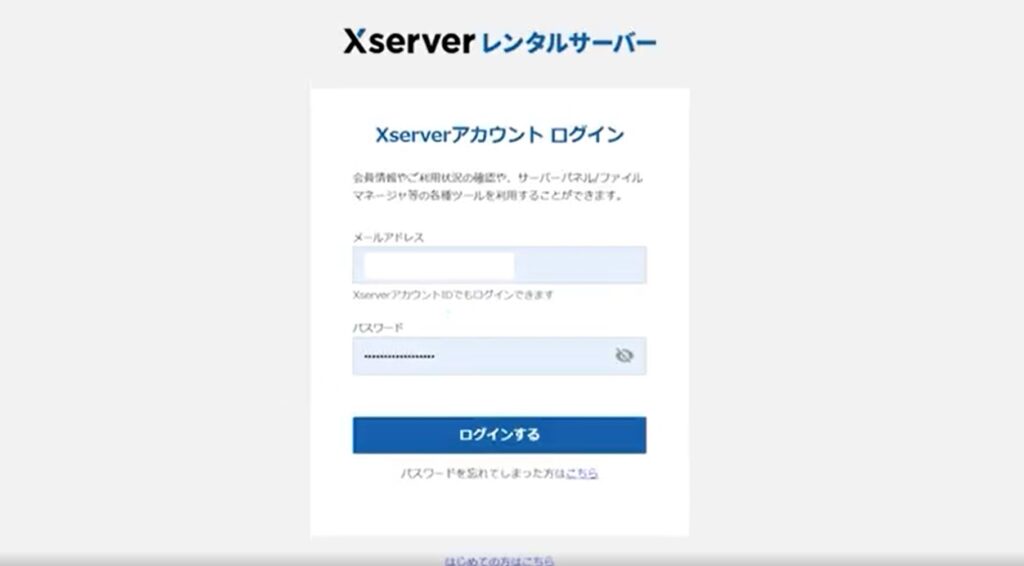
上の画面に切り替わったら、メールアドレスとパスワードを入れてログインします。
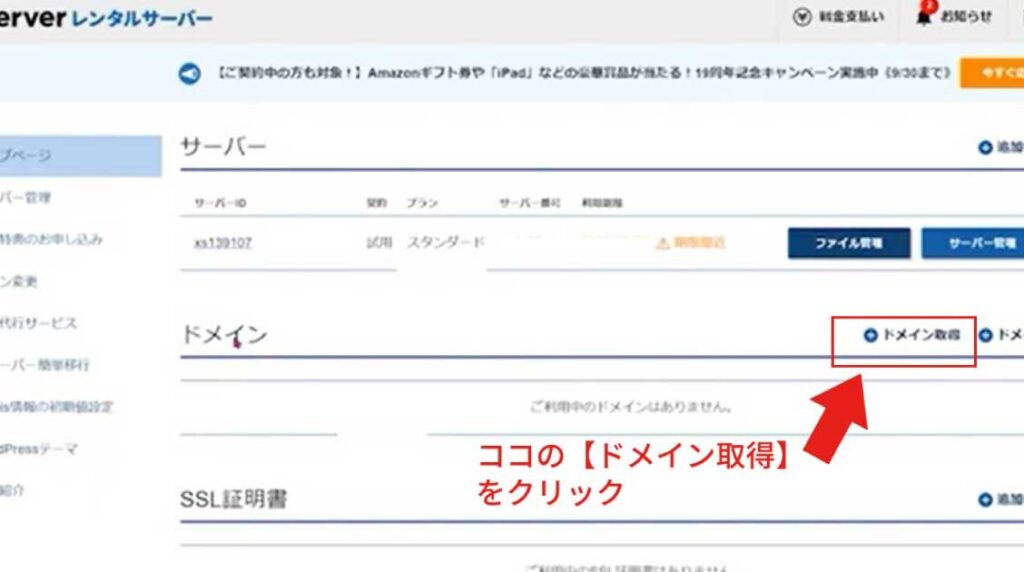
ここでも画面が切り替わります。矢印の【ドメイン取得】をクリックします。
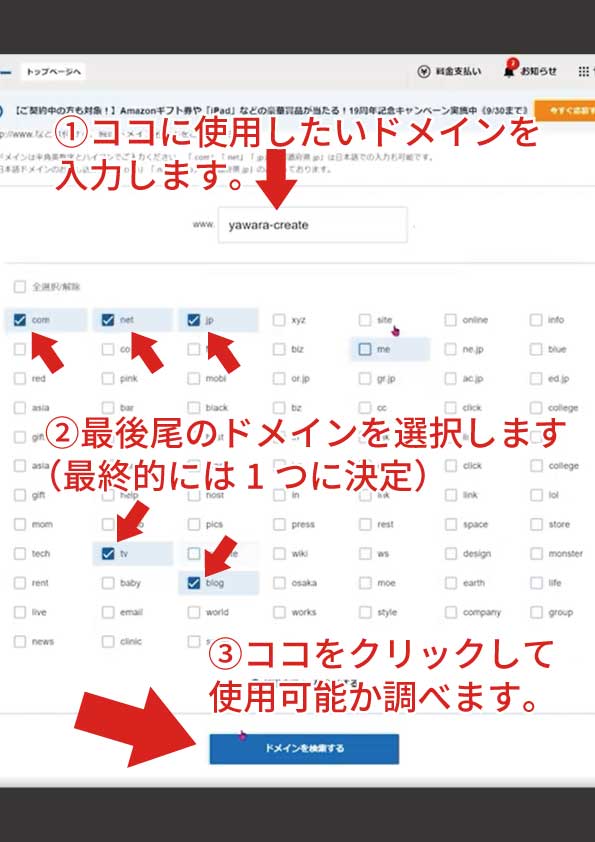
もう少し、細かく説明した図が下のものです。
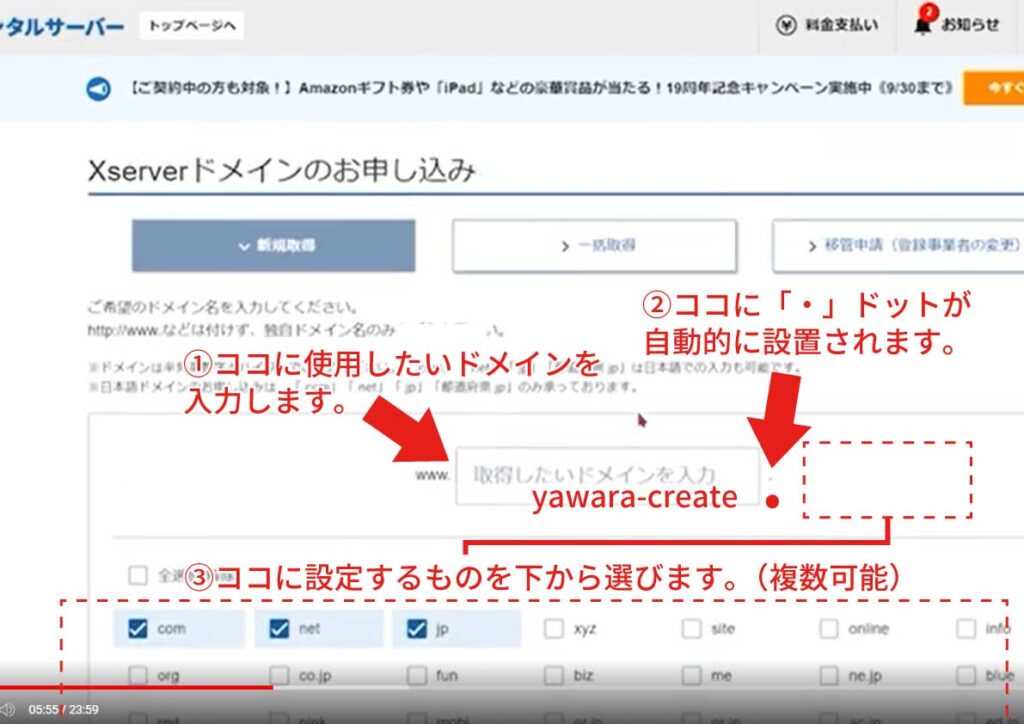
上の画面の①の部分には使用したいドメインを入力します。会社名やお店の名前を入力(設定)する方が圧倒的に多い部分です。ローマ字で入力します。①の後ろには「.」ドットが自動的に付きます。③の部分は自由に決めることができず、あらかじめ用意されているものの中から選ぶようになります。複数にチェックを入れて使用可能かを確認することができます。
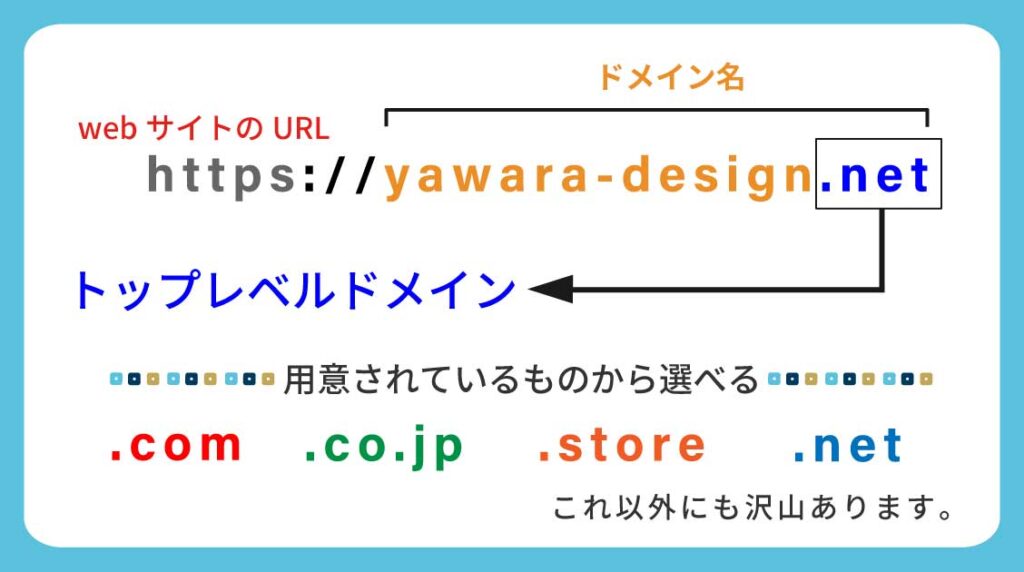
ドメインの一番後ろに記載される【トップレベルドメイン】は
①事業のイメージに合うこと
②使用する規則に適合していること
の2点が重要になります。沢山の種類があるので、ドメインに関しては長い時間をかけて検討する方もいます。
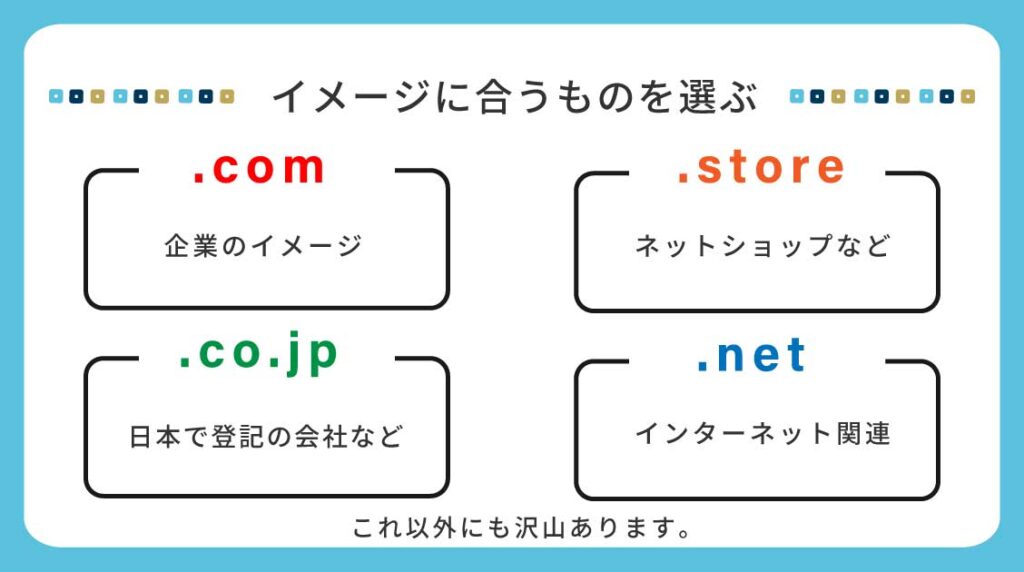
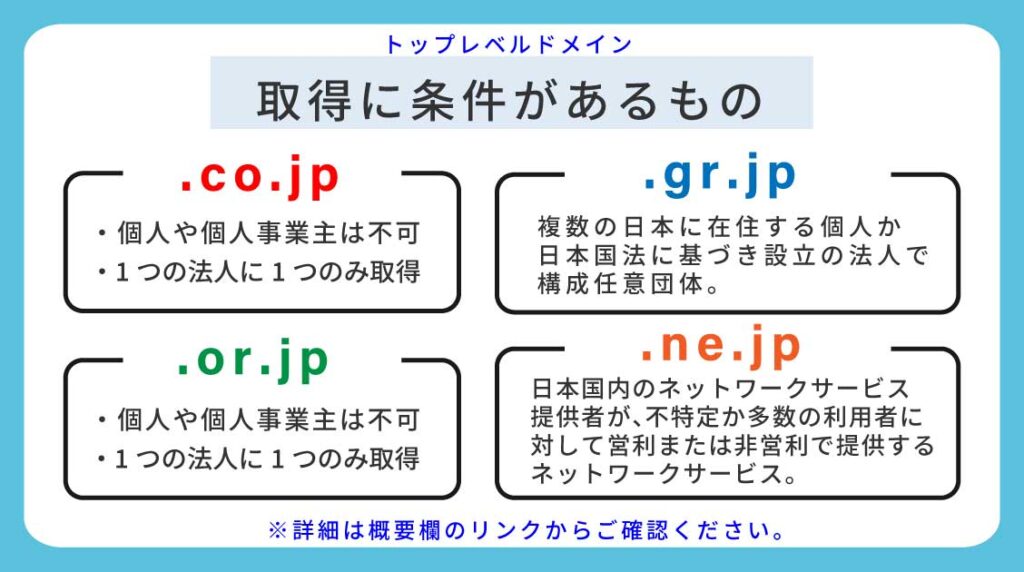
ドメインの取得に関する条件はコチラ(リンク先を下にスクロールしてページ真ん中位に記載)。
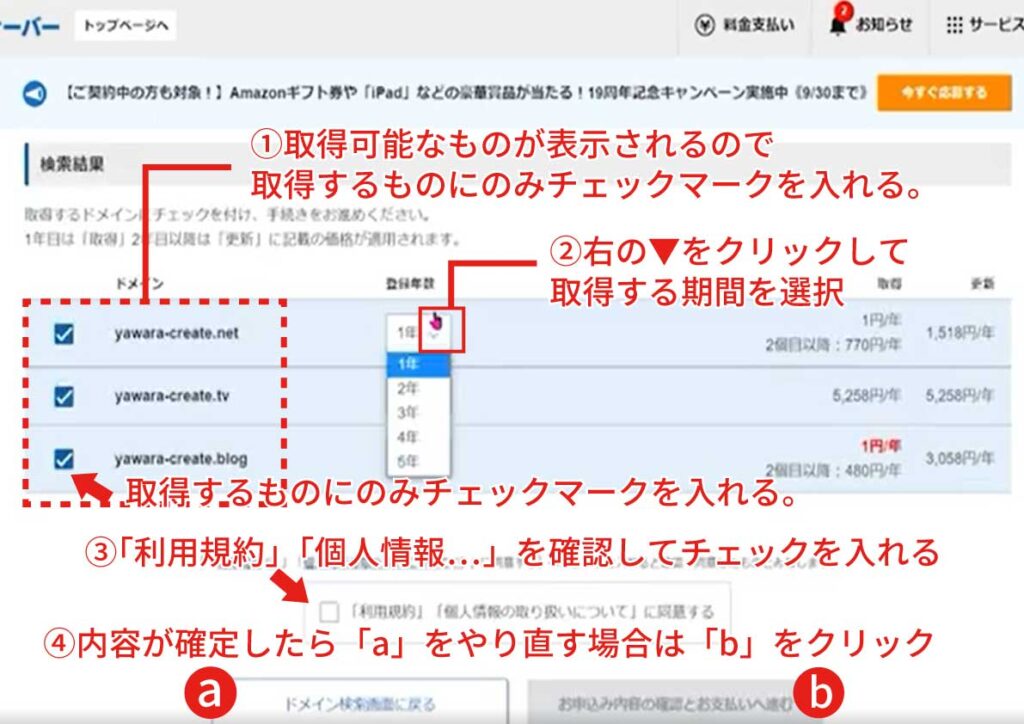
ご希望のドメインが使用できるかどうかが上の画面で表示されます。①~④を入力して使用するものを決定します。ドメインは契約期間が長いと料金が安くなります。契約期間の終了が近くなると契約更新(通知をオフにしないように注意)ができます。
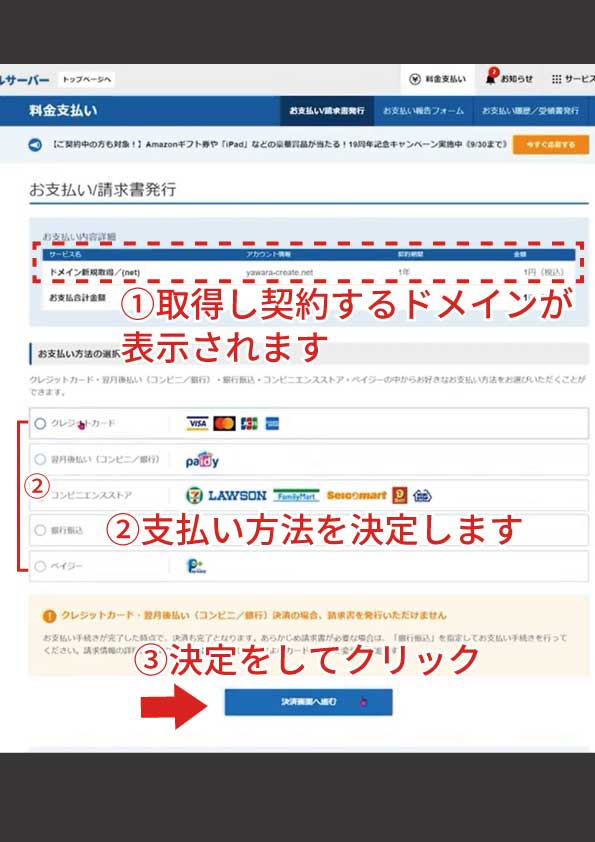
上の画面の①を確認し、②の支払い方法を選択してから③の【決済画面へ進む】をクリックします。注意点として決済後は契約期間の途中で解約を申し出ても料金は返金されません。
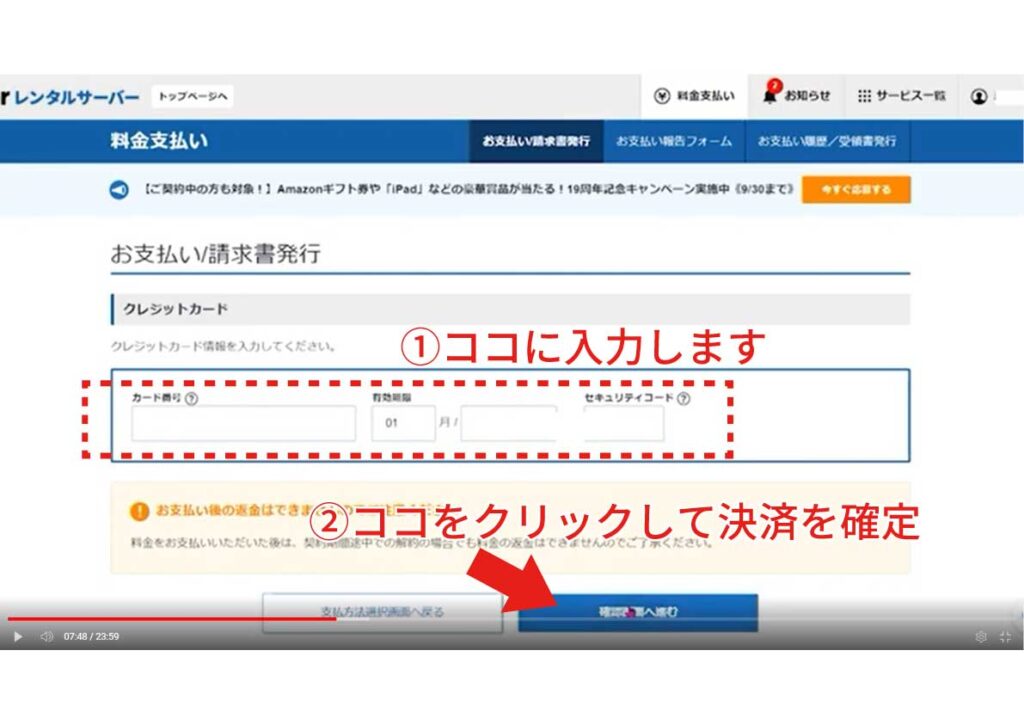
今回はクレジットで進めた場合の画面ですが、決済方法によって画面は異なりますので確認して進めて下さい。
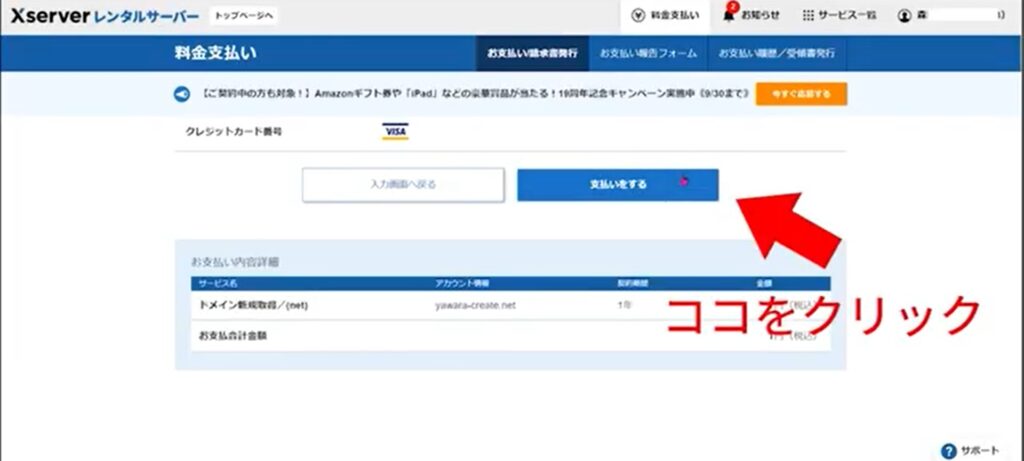
上の画面に切り替わったら、「支払いをする」をクリックします。
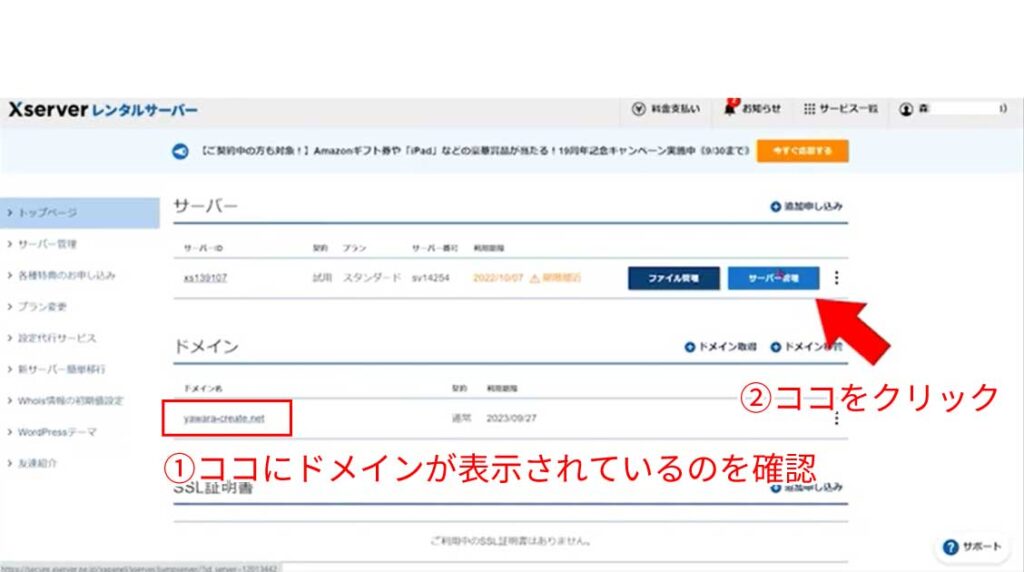
上の画面で「サーバー管理」をクリック。次に、取得したドメインを認識させる処理をします。
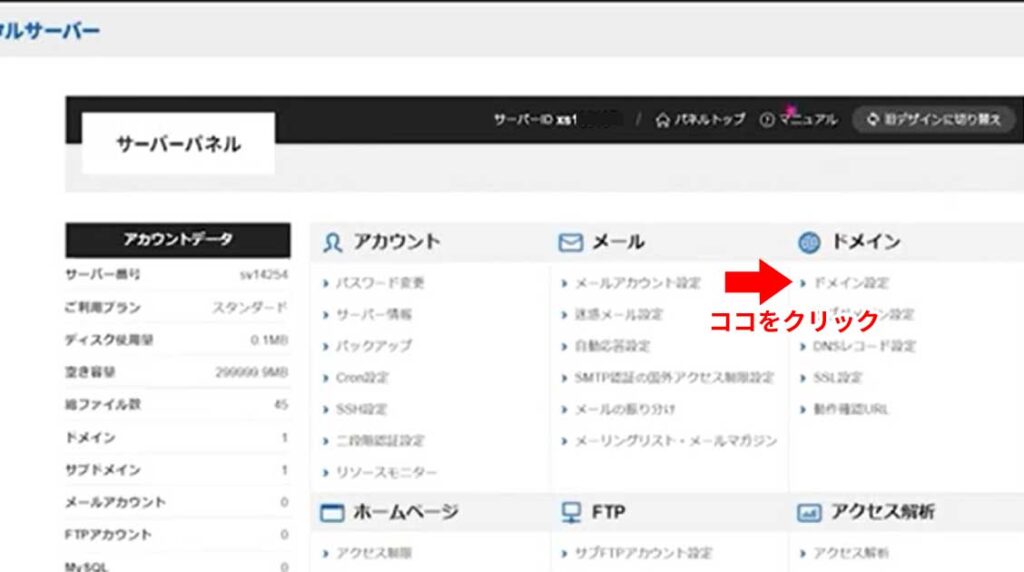
上の画面「ドメイン設定」をクリックします。
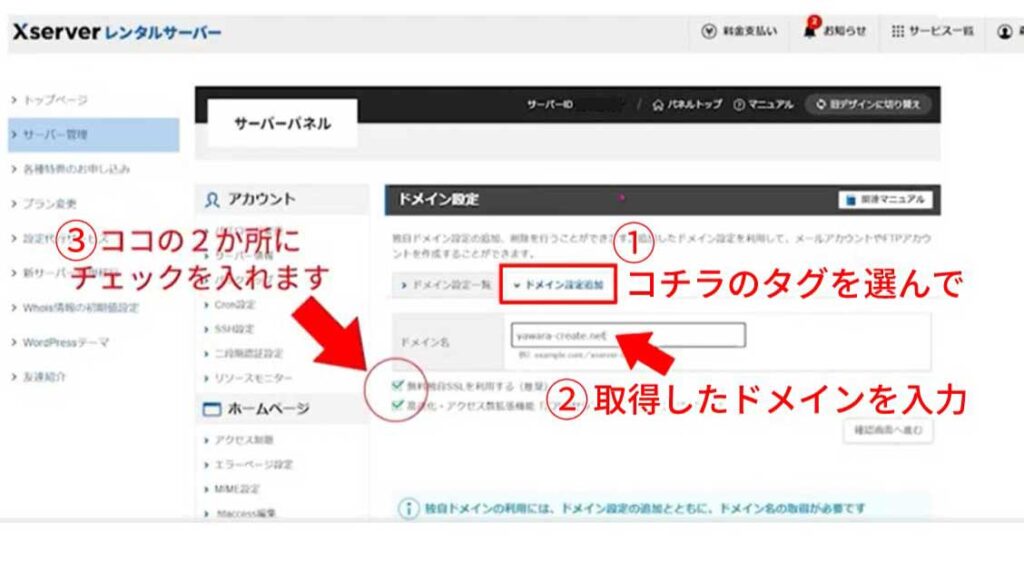
上の画面の①~③をそれぞれ入力・設定します。③の上の部分に「無料独自SSLを利用する」と記載があるので「SSL」について説明します。

インターネット上で個人情報やクレジットカードなどの支払いの情報は他人に知られたくない大切な情報です。このような大切な情報を暗号化することで、情報を盗まれたり書き換えられないようにする技術がSSLです。検索上でもSSLを導入しているものが上位表示されやすい傾向にあるだけでなく、URLの表示の部分に【鍵のマーク】が表示され安全性を訴求できます。
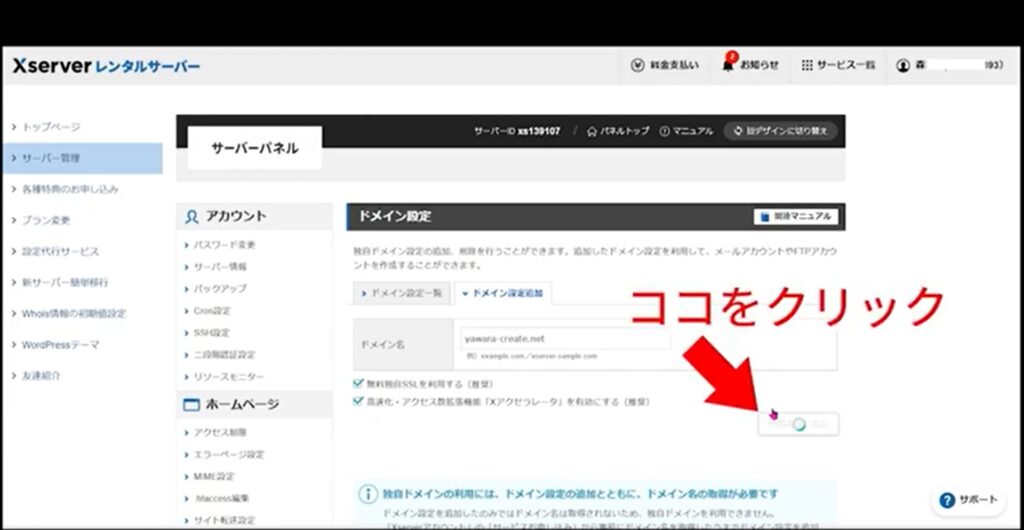
上の画面にある「確認画面へ進む」をクリックします。
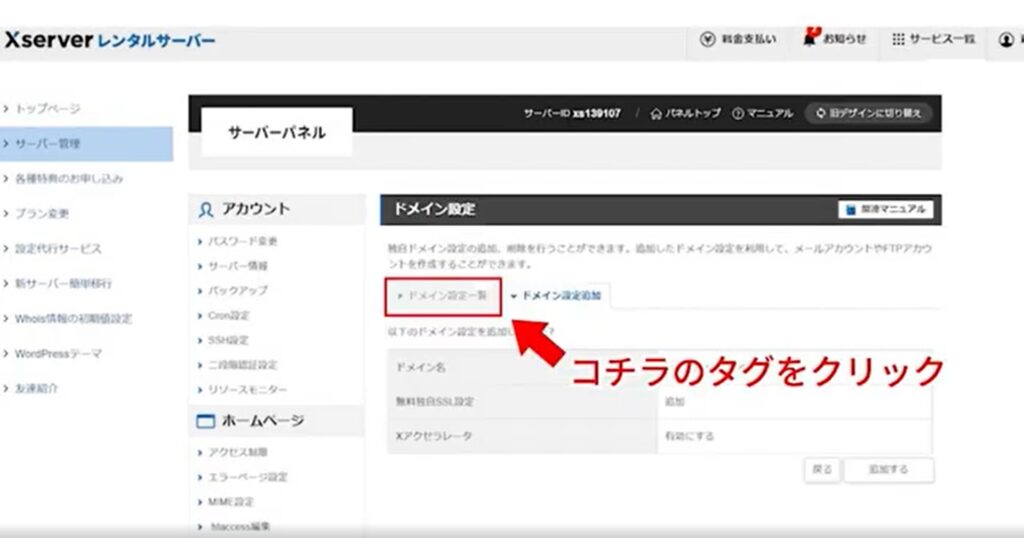
「ドメイン設定一覧」をクリックします。
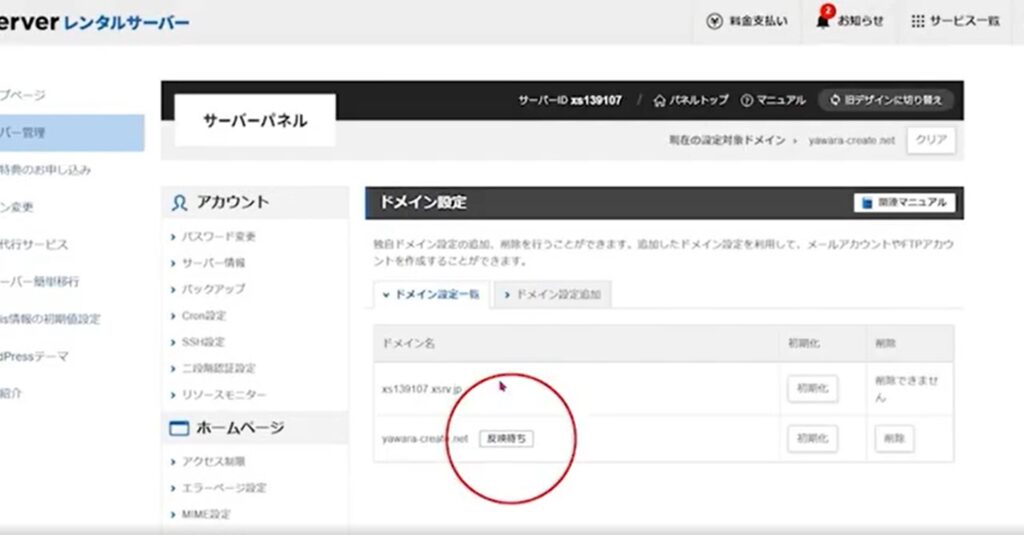
「反映待ち」と表示されているのが消えるまで1時間程度かかります。
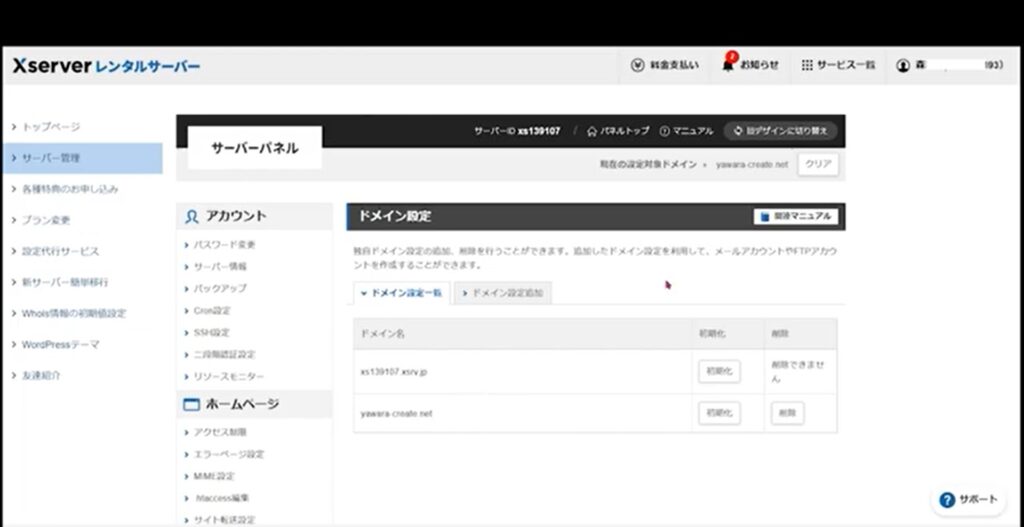
上の画面のように「反映待ち」の表示が消えたらドメインの取得・設定は完了です。
サブドメインの取得
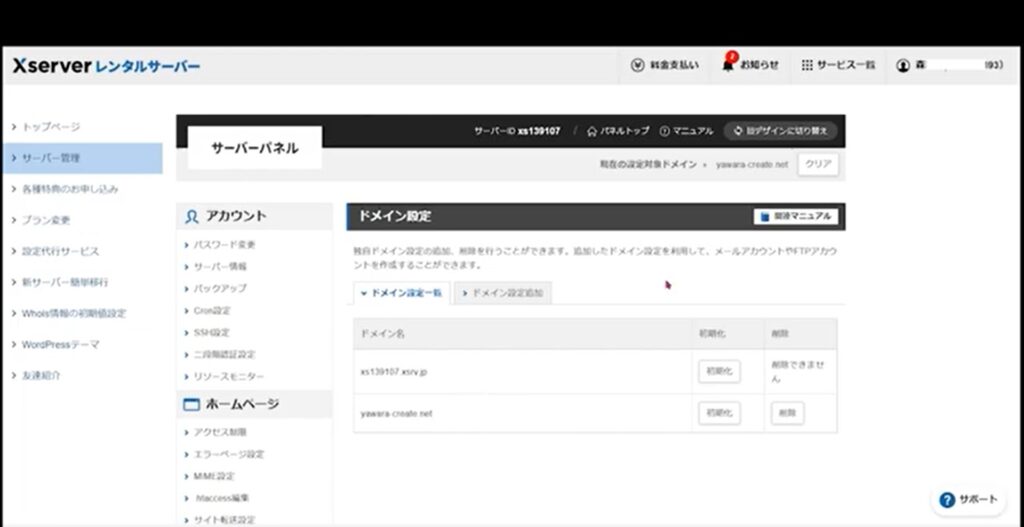
上の画面まま下にスクロールします。
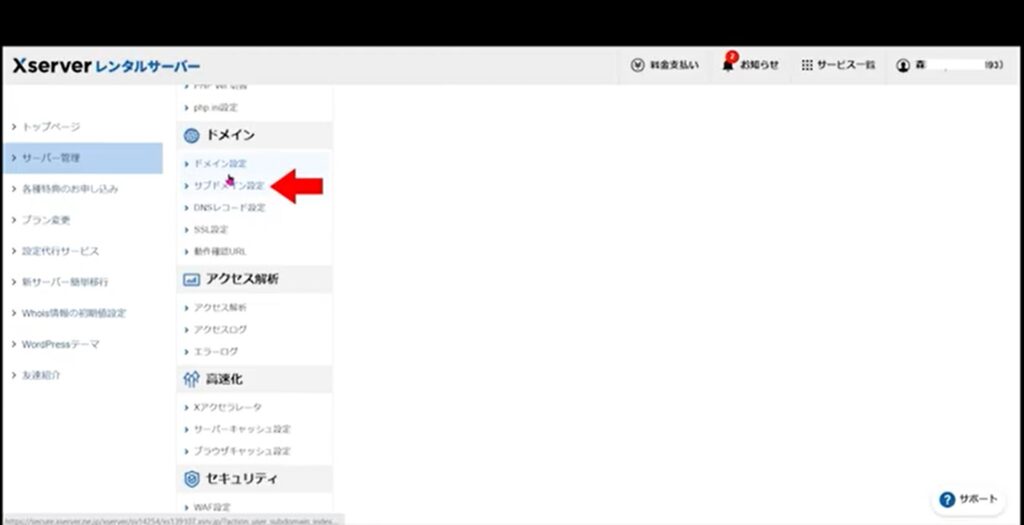
画面の右側に「サブドメイン設定」の項目があるのでクリックします。
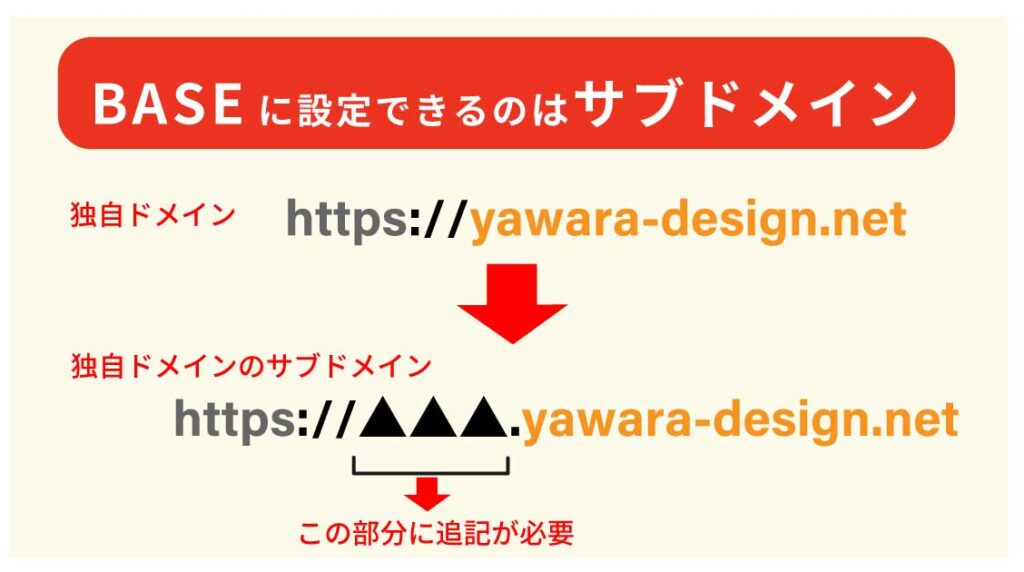
上の画像の【独自ドメイン】が先ほど設定したもので、これから設定するのが【独自ドメインのサブドメイン】の設定です。上の画面下にある▲▲▲の部分を決める設定をします。BASEではサブドメインの独自ドメインをURLに設定するように指定されている為にサブドメインを制作・設定します。ちなみに、他社のサービスによってはサブドメインではなく独自ドメインを設定できるものもあります。
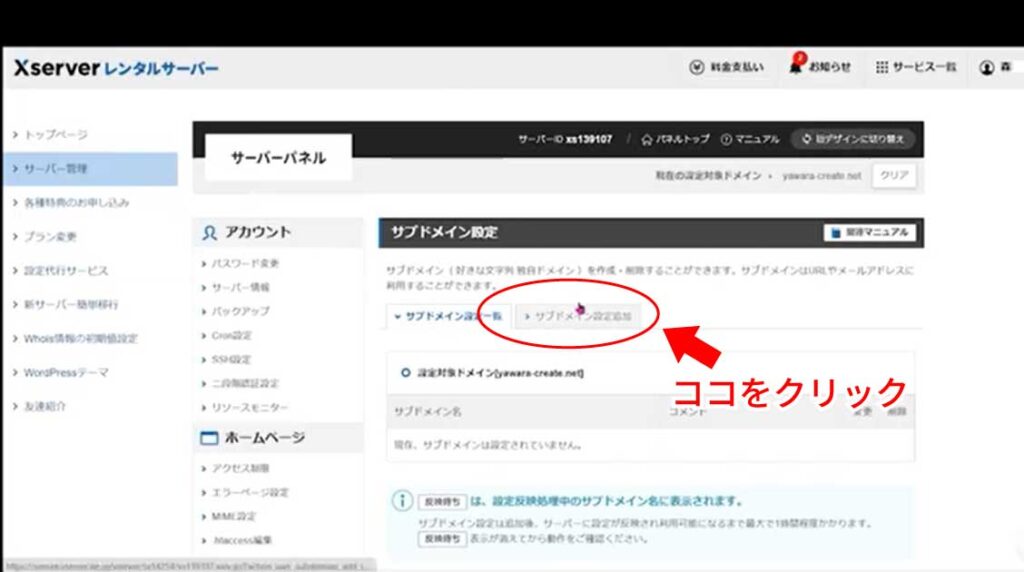
上の画面の「サブドメイン設定追加」のタグをクリックします。
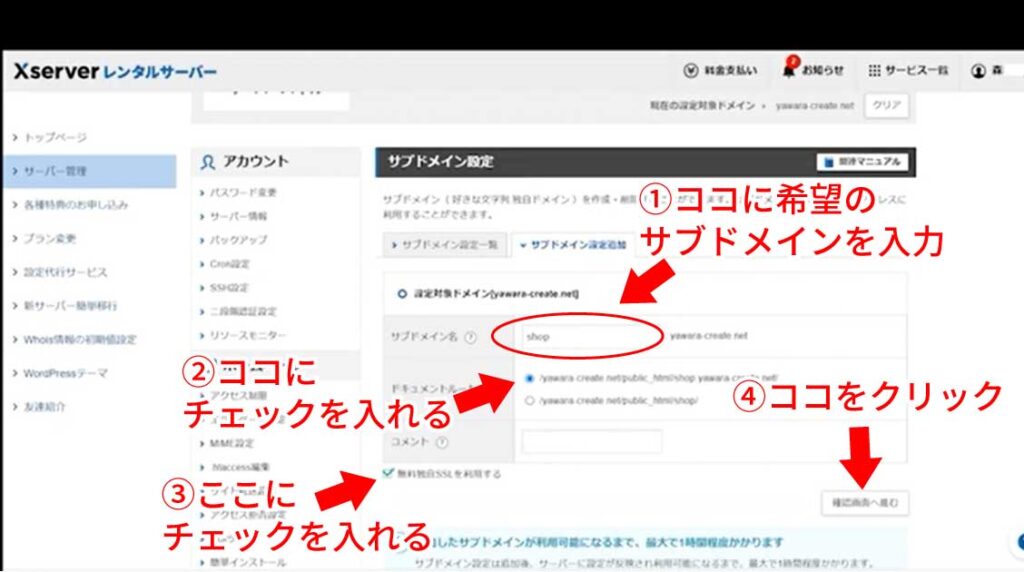
上の画面の手順で進めます。
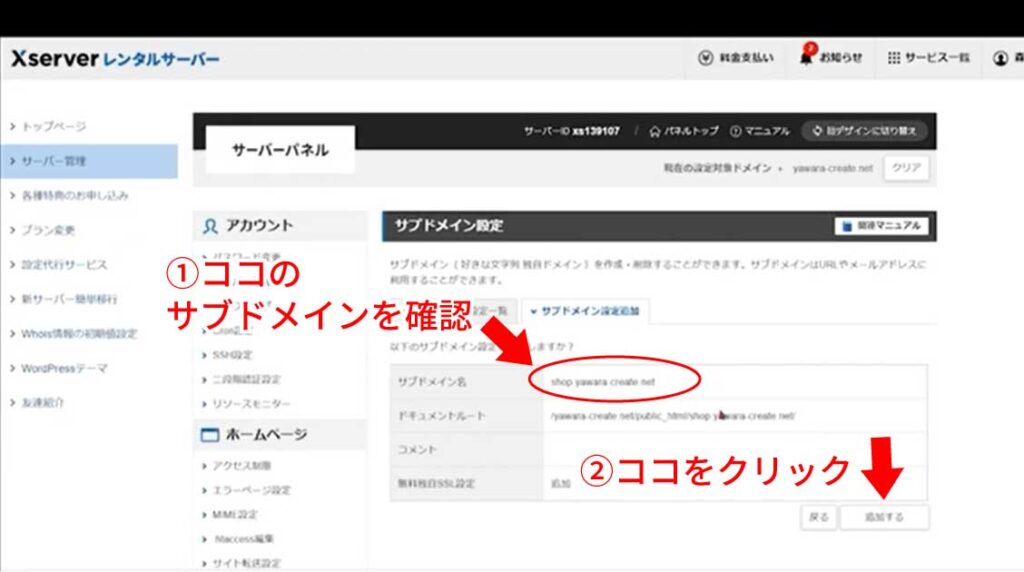
入力したサブドメインに間違えがないか確認して問題がなければ「追加する」をクリックします。
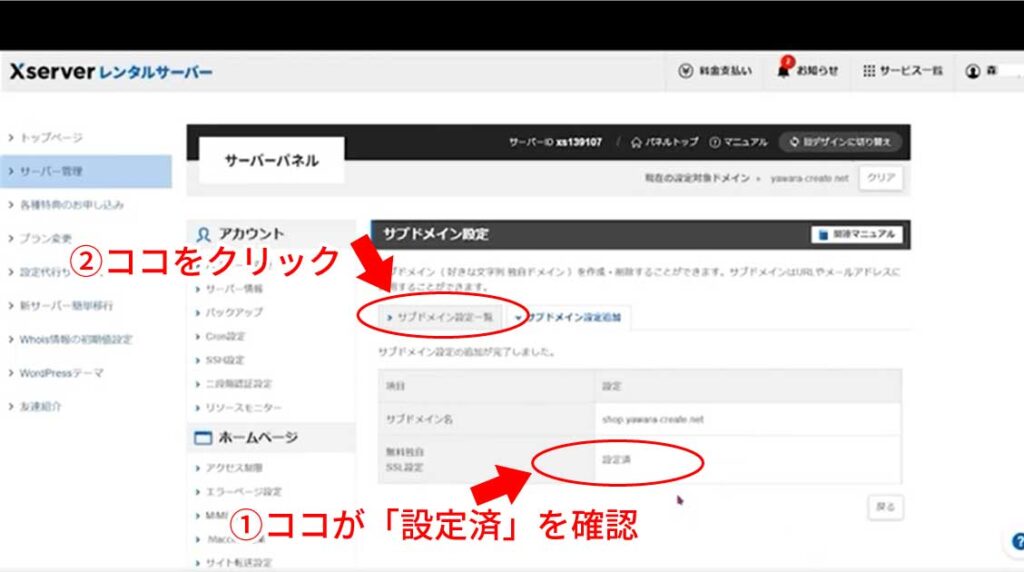
「設定済」なのを確認し、「サブドメイン設定一覧」のタグをクリックします。
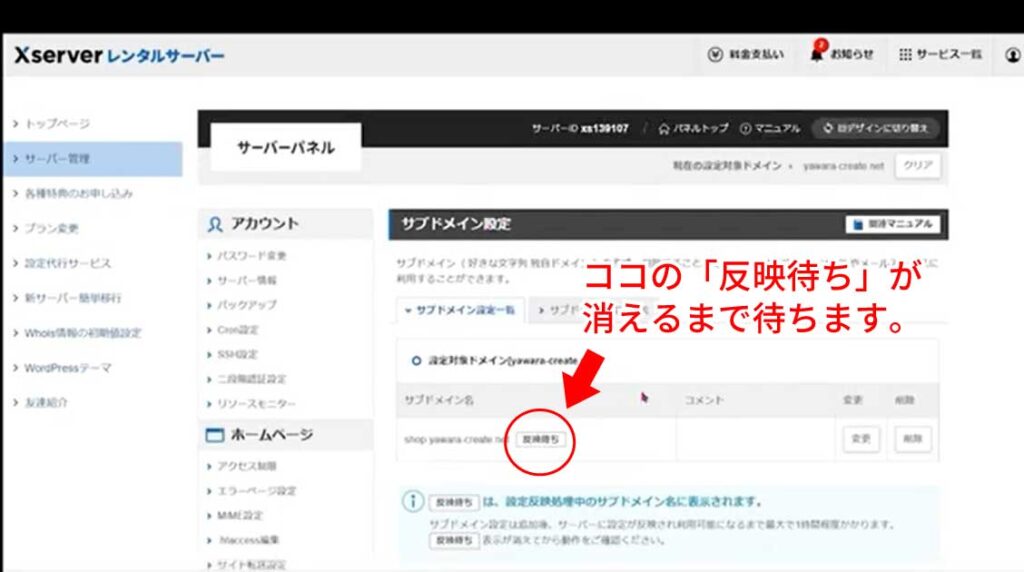
ここでも「反映待ち」の表示が消えるまで1時間程度かかります。
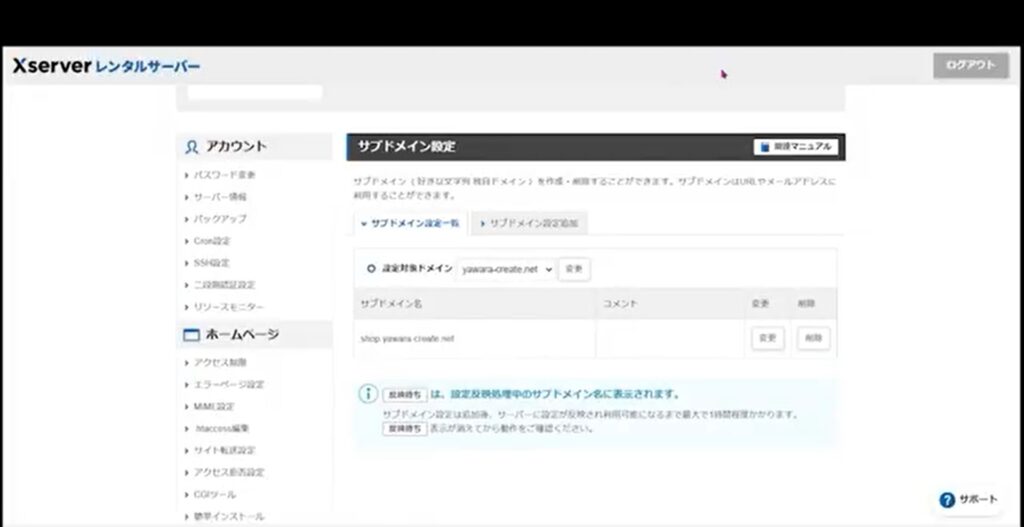
「反映待ち」の表示が消えるとサブドメインの設定は完了です。
BASEとサブドメインの連携
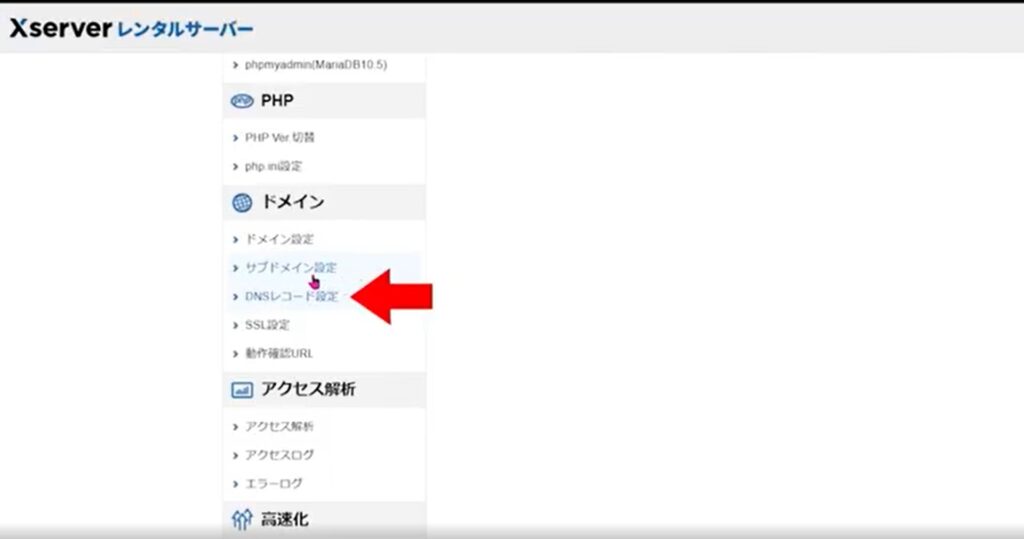
サブドメインの設定が終了した画面のまま下にスクロールすると左側に「DNSレコード設定」の項目があるのでクリックします。
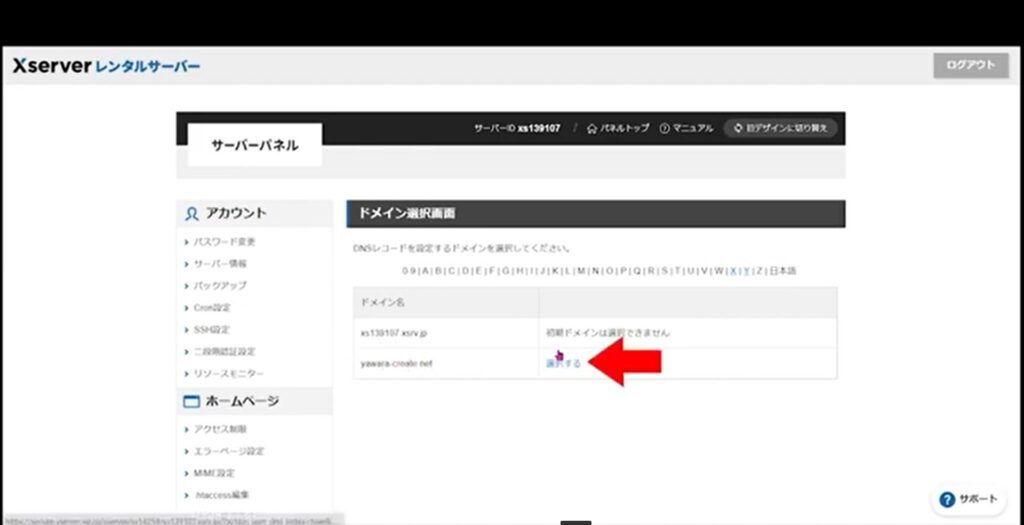
上の画面に切り替わったら矢印の部分の「選択する」をクリックします。
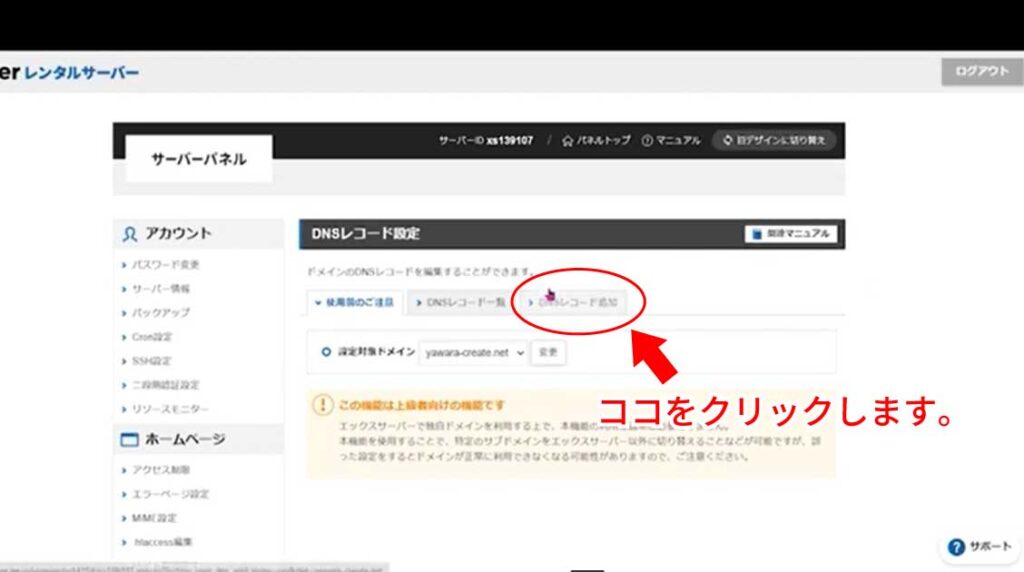
上の画面の「DNSレコード追加」のタグをクリックします。
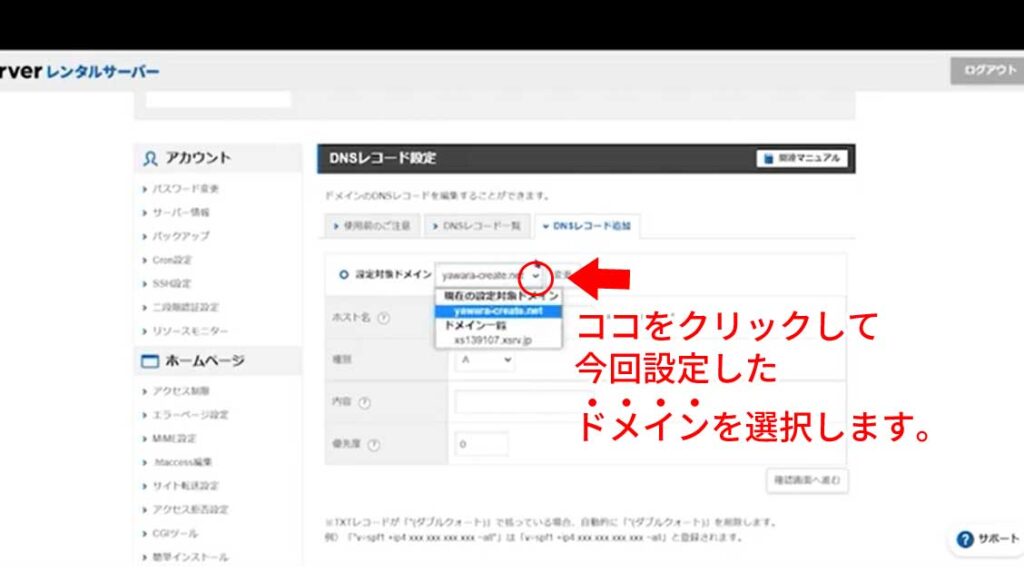
矢印の部分をクリックして今回設定したドメインを選択します。
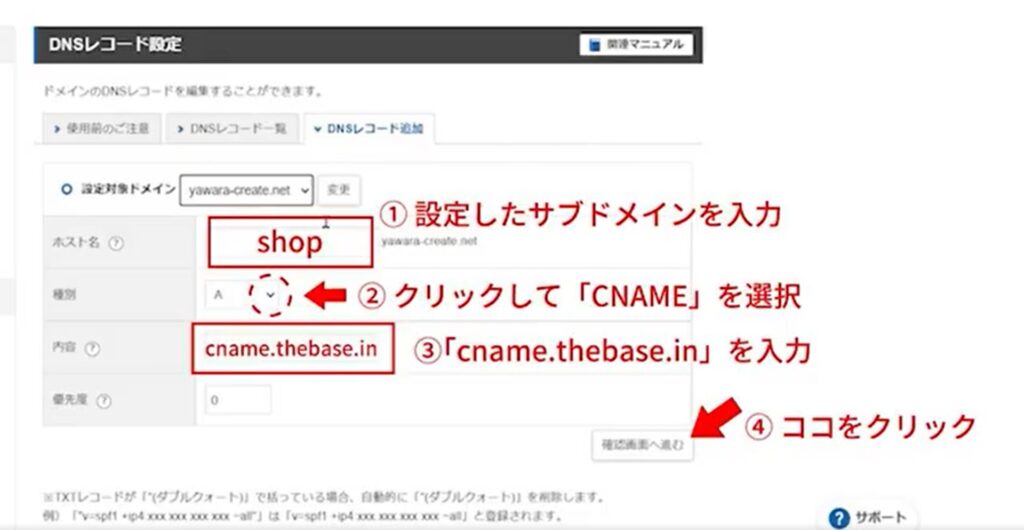
①~④を画面の説明に従って進めます。①はあなたが設定したサブドメインを入力して下さい。
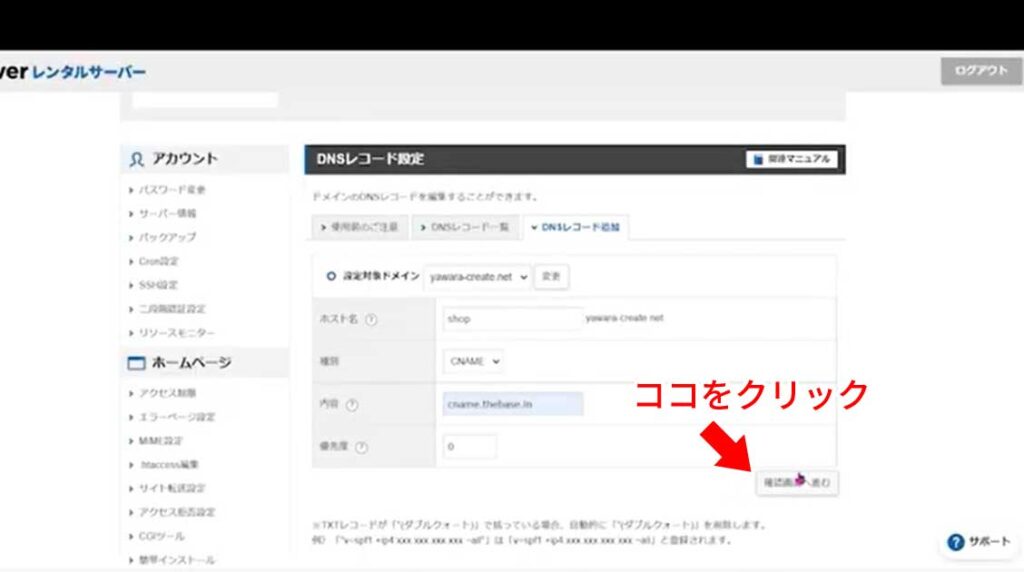
上の画面で「確認画面に進む」をクリックします。
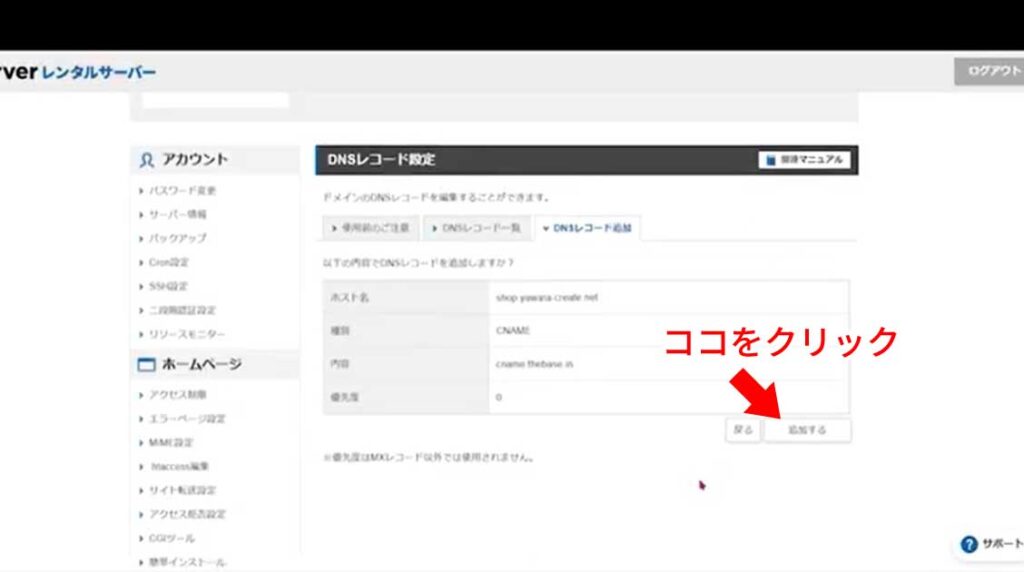
上の画面で「追加する」をクリックします。
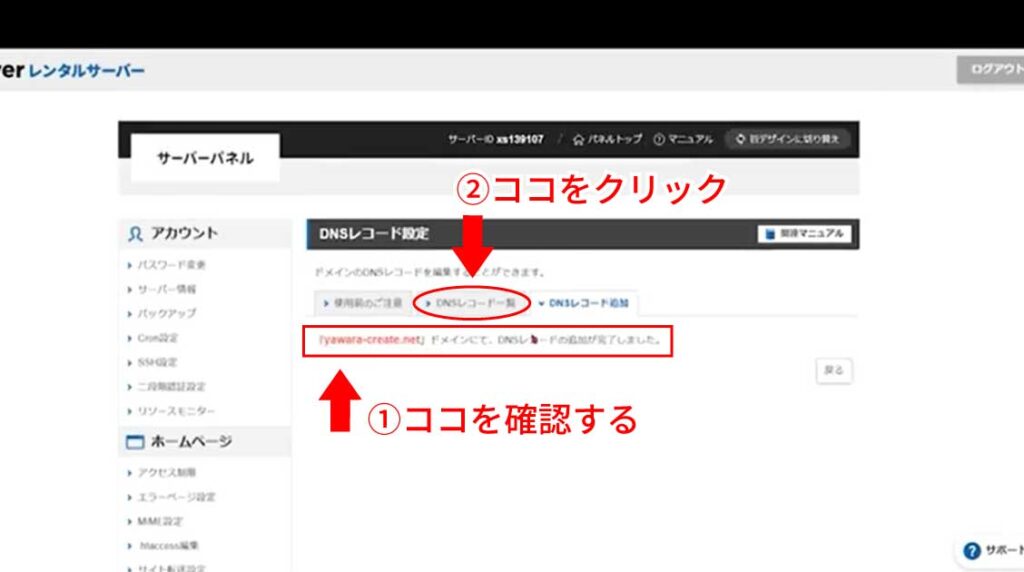
上の画面のように①~②を進めます。
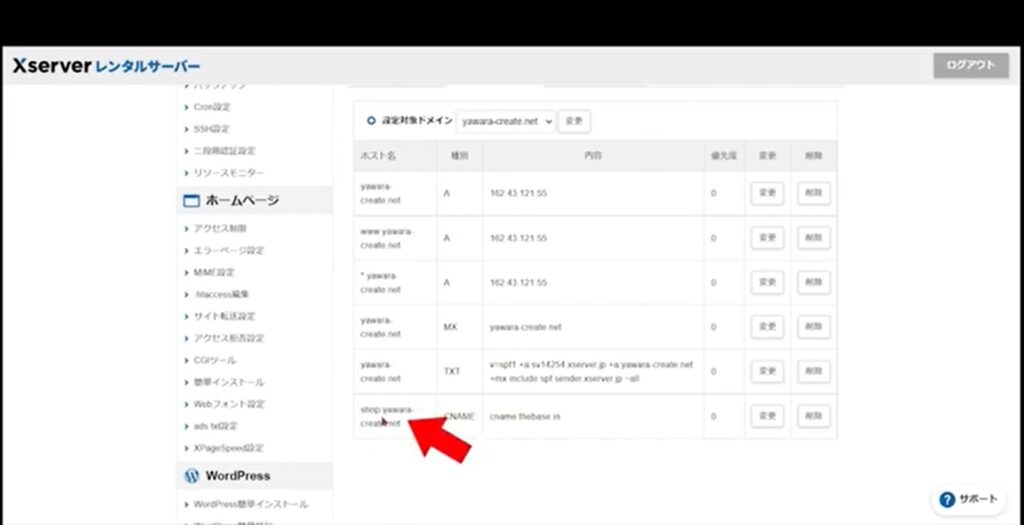
矢印の部分に設定したサブドメインがあることを確認します。これでエックスサーバー側での設定は完了となります。次に、BASE側でに設定を進めます。
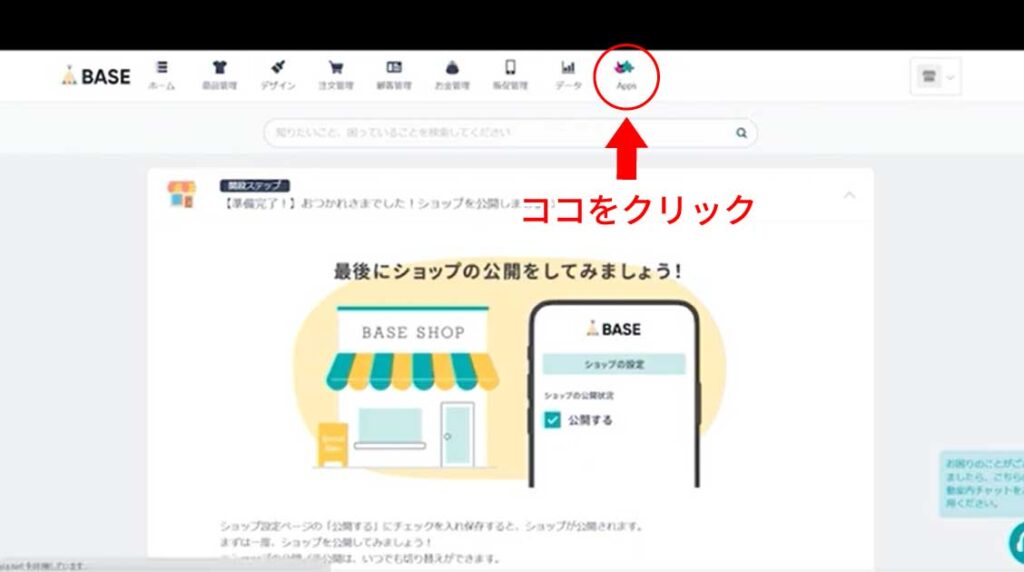
BASEにログインして(ログイン画面はコチラから)上の画面の「Apps」をクリックします。
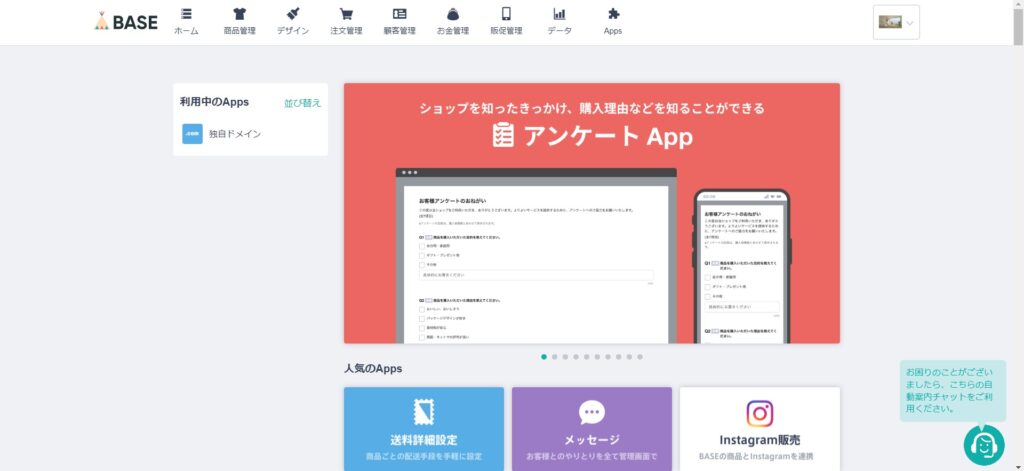
上の画面に切り替わったら下にスクロールします。
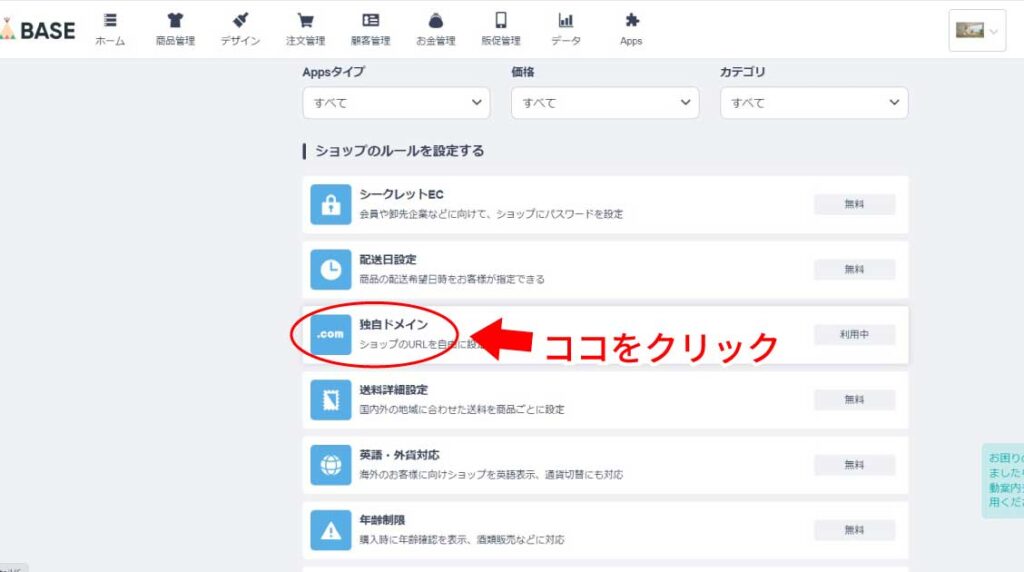
「独自ドメイン」をクリックします。
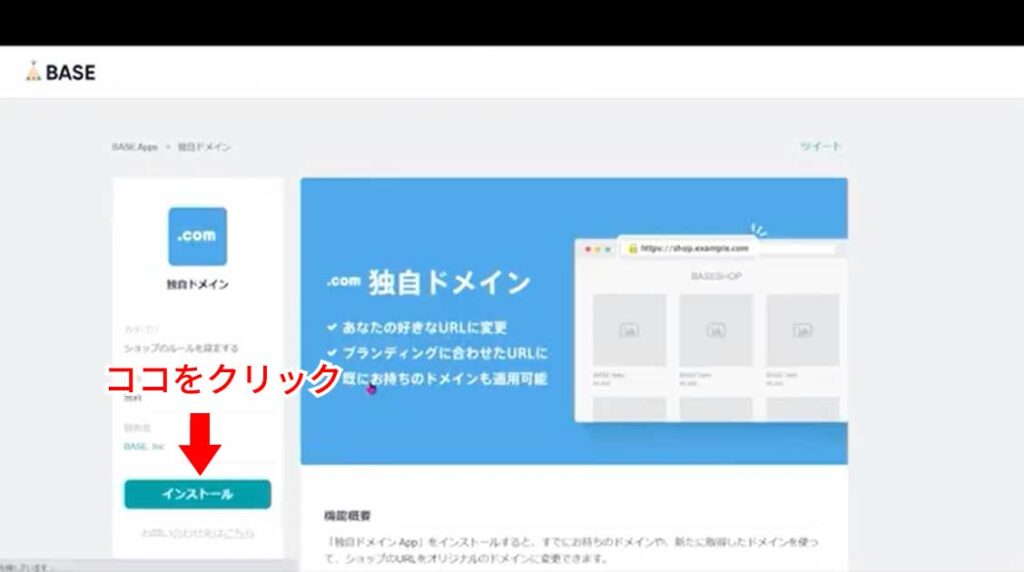
「インストール」をクリックします。
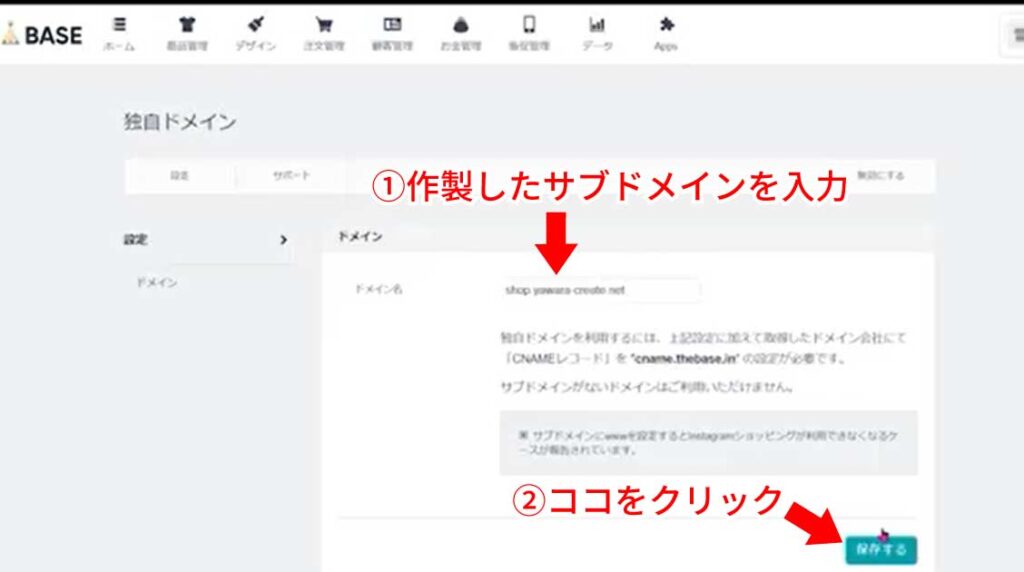
上の画面の従って、①サブドメインを入力したら「保存する」をクリックします。
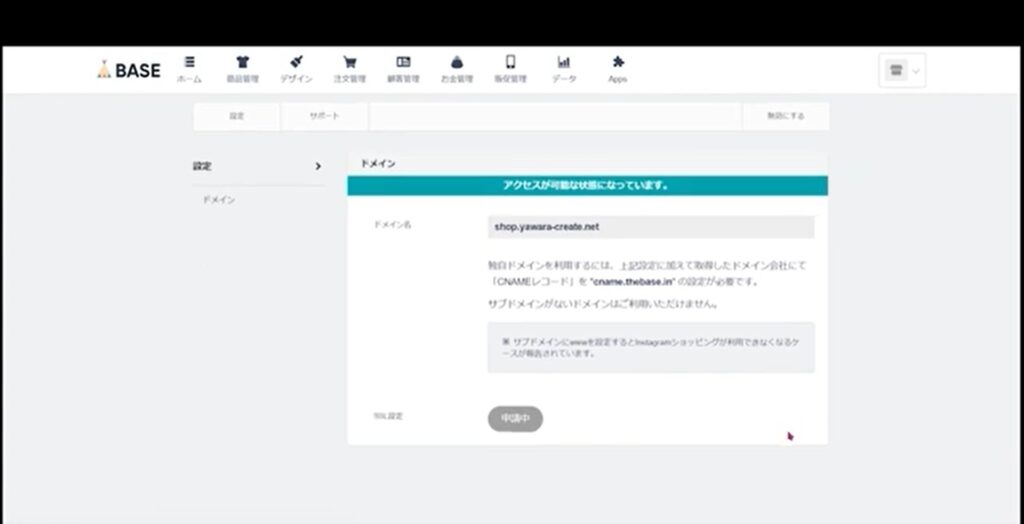
上の画面に切り替わり【申請中】となり、反映されるまで1時間程度かかる場合もあります。
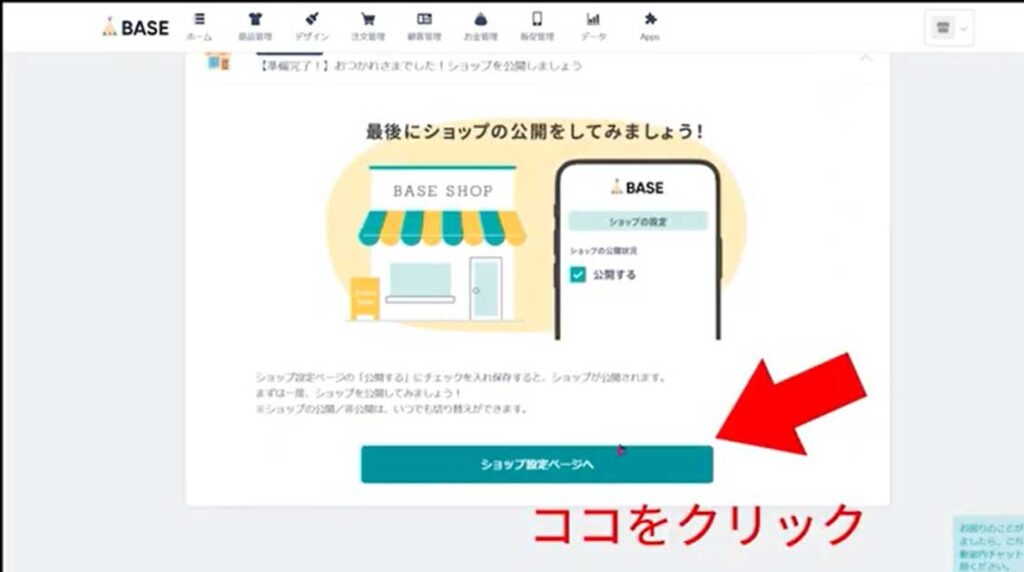
「ショップ設定ページへ」をクリックします。
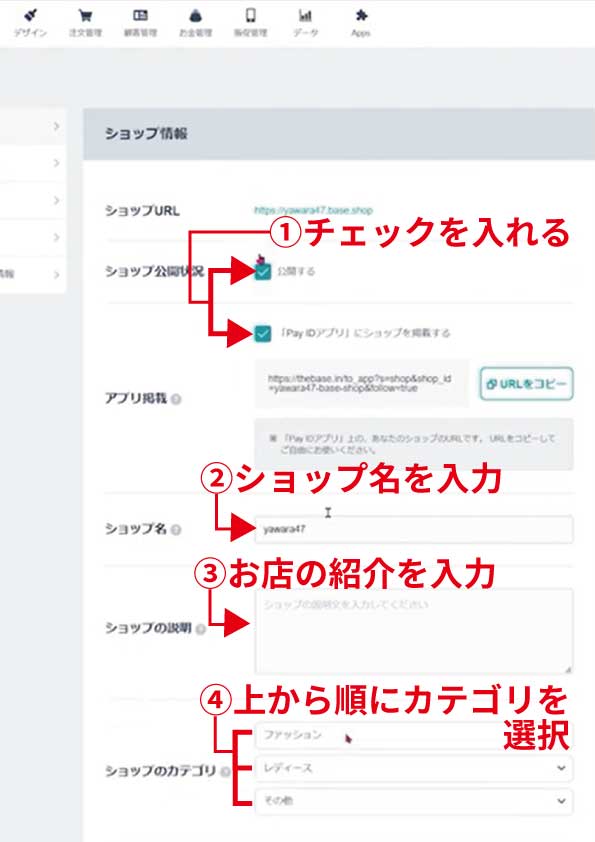
①~④を入力します。③のお店の紹介分は初めて読むお客様にどんなお店か分かりやすく端的に、興味を持っていただけるように。④のカテゴリは該当するものがない場合は近いと思うものを選択します。
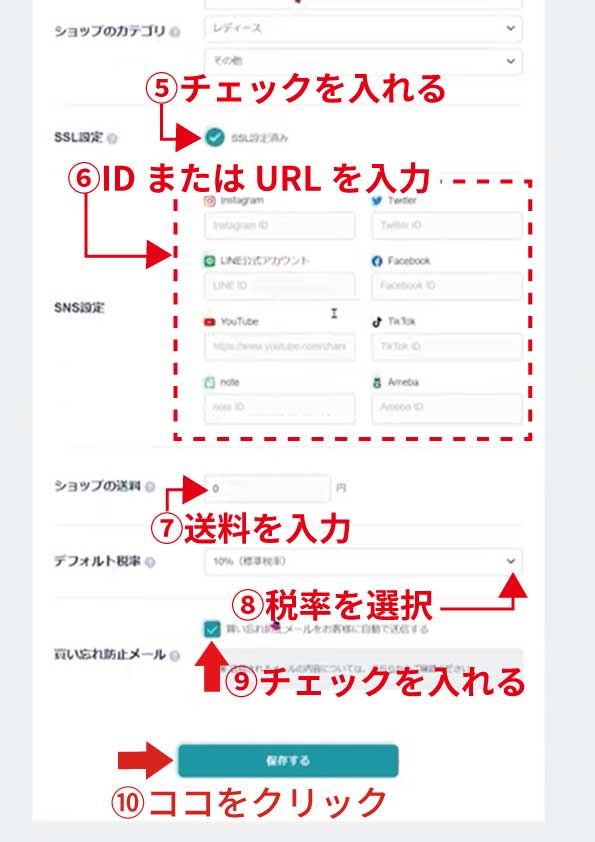
⑤~⑨を入力し⑩をクリックします。⑨は購入をためらったお客様に再度購入を促すのでチェックを入れることで購入率が上がります。
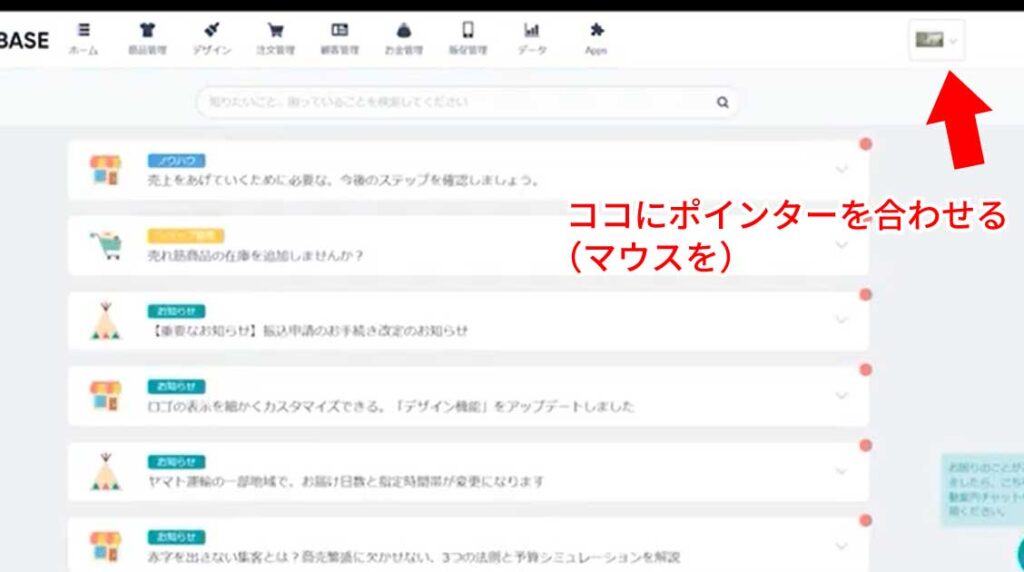
10分位待ってから、上の画面のようにマウスを持ってくると下の画面のように項目が出てきます。
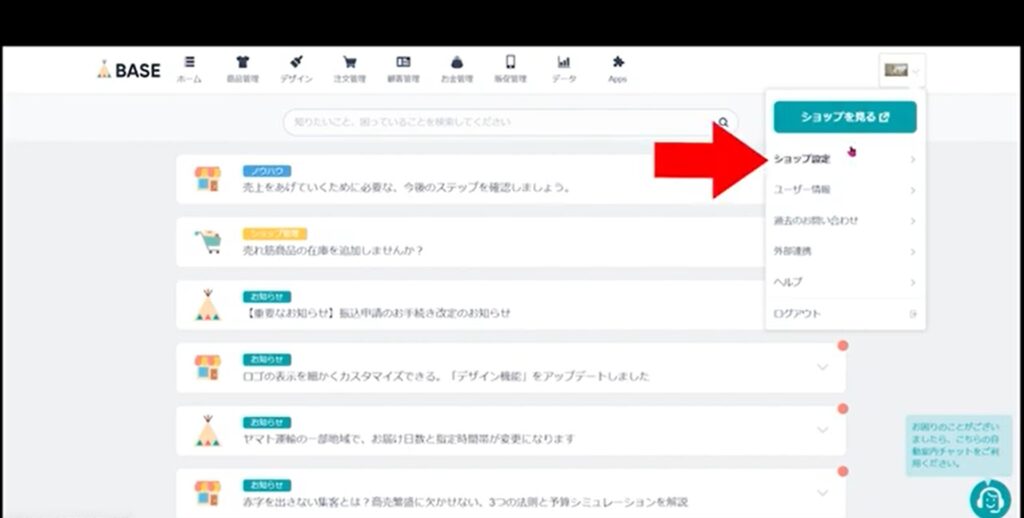
「ショップ設定」をクリックします。
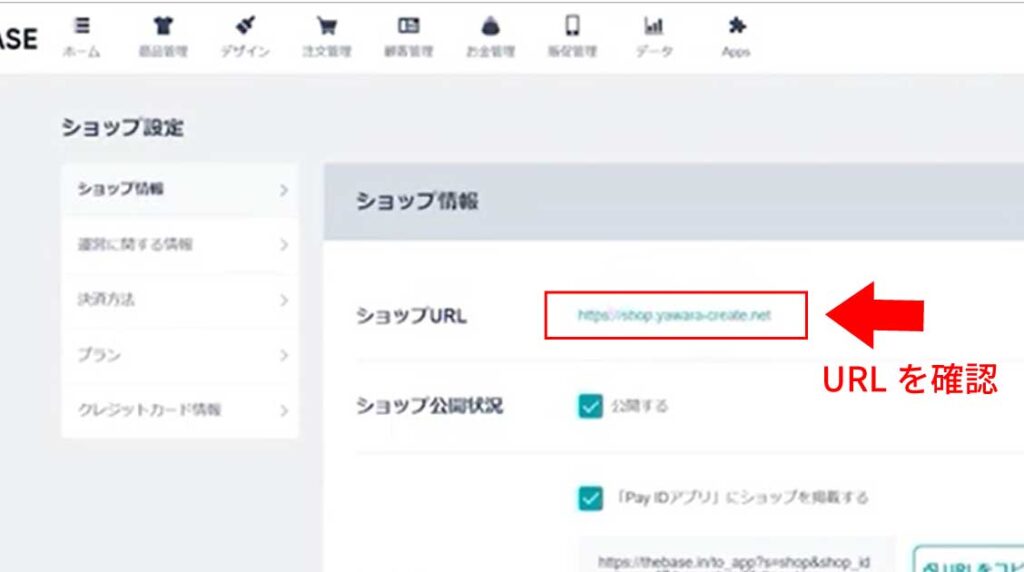
URLを確認します。
①【 http 】 → 【 https 】というように http の後に sが付いていてSSLの設定ができている。
②取得し設定したサブドメインが表示されている。
この2点ができていれば完了です。
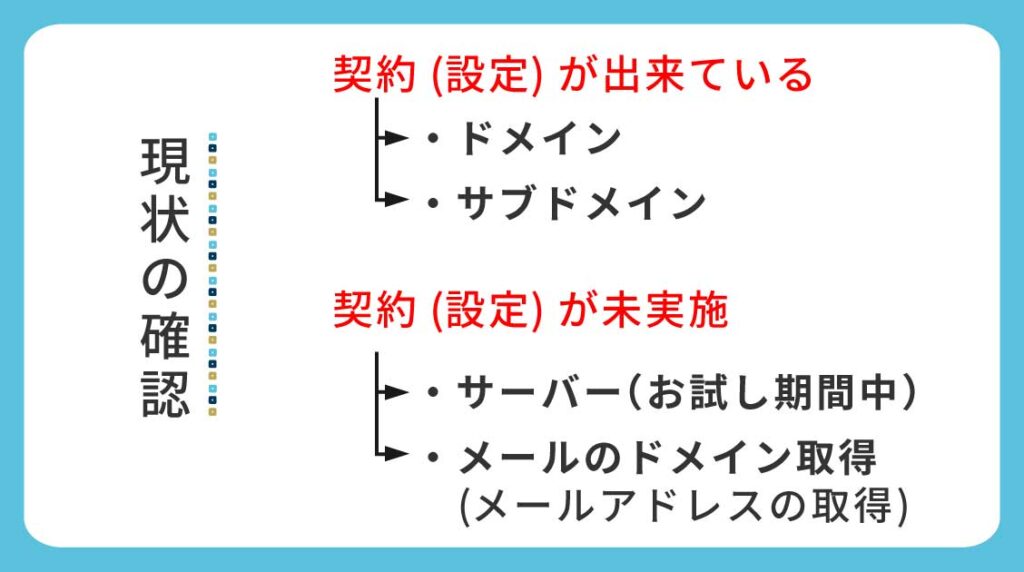
設定・契約の進捗状況は上記の画像のようになります。レンタルサーバーの「お試し期間」を本契約に切り替える操作を進めます。
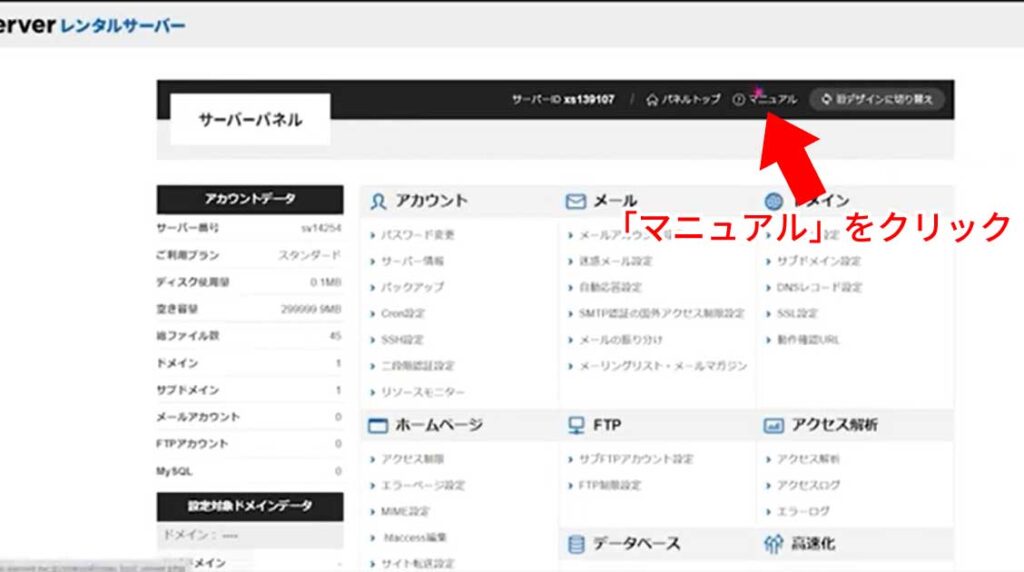
上の画面で「マニュアル」をクリック。(上手くいかない場合はココをクリックすれば移動できます)
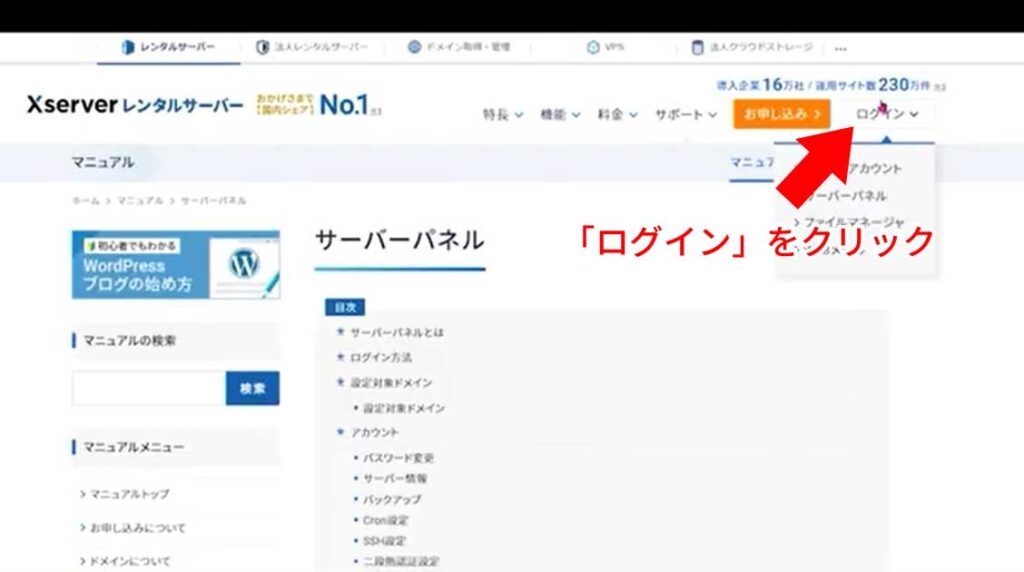
「ログイン」をクリックします。
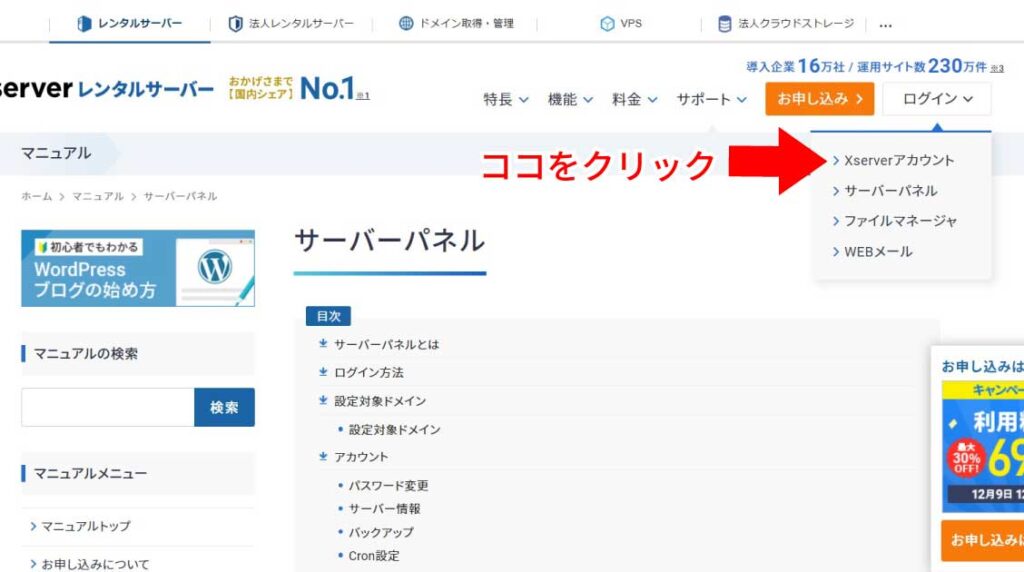
「Xserverアカウント」をクリックします。
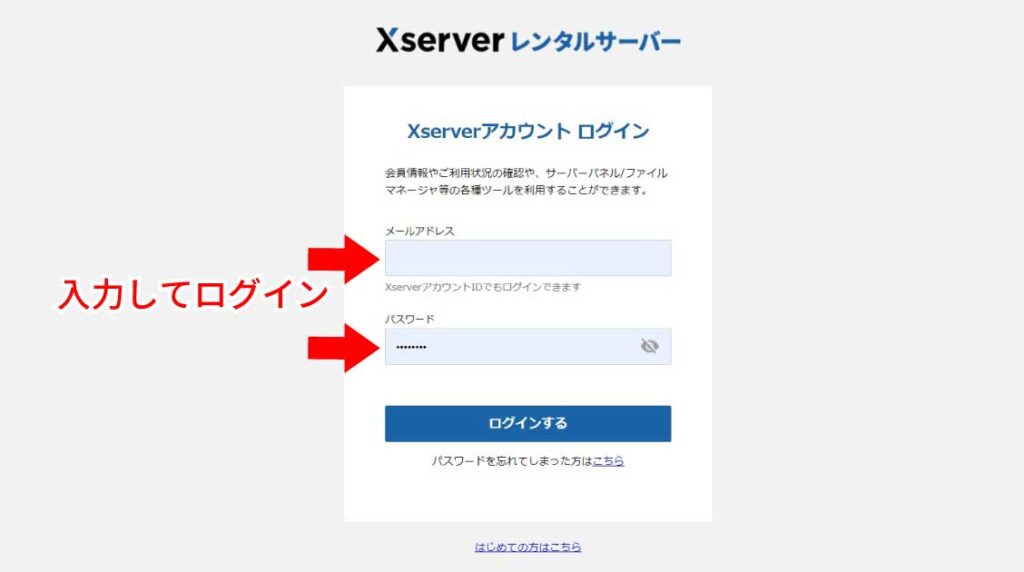
上の画面で2か所に入力してログインします。
レンタルサーバーの契約をする(お試し→本契約)
次に設定するメールアドレスの取得をするためにもレンタルサーバーを「お試し」から「本契約」に進める必要があります。
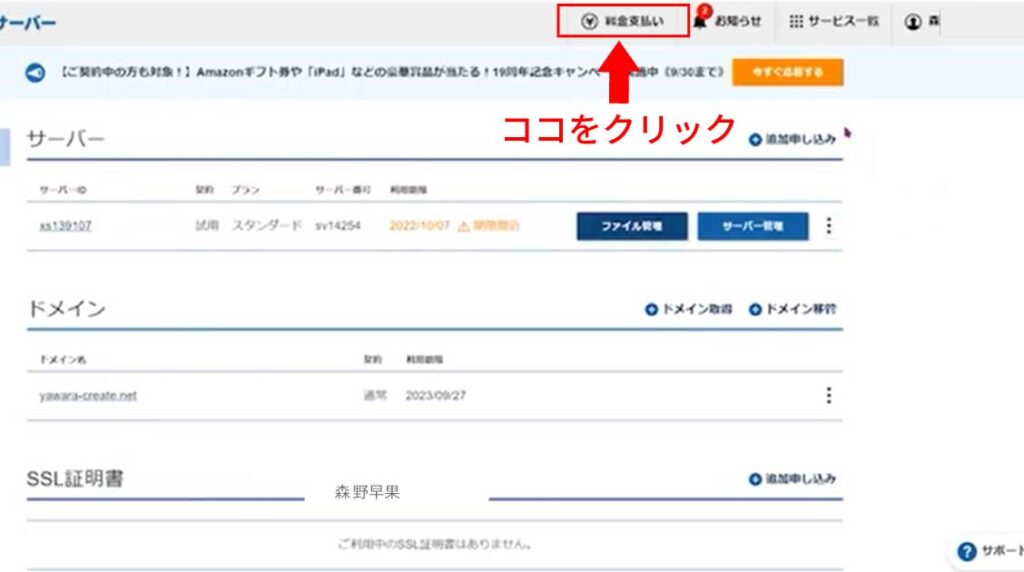
上の画面の部分の「料金支払い」をクリックします。
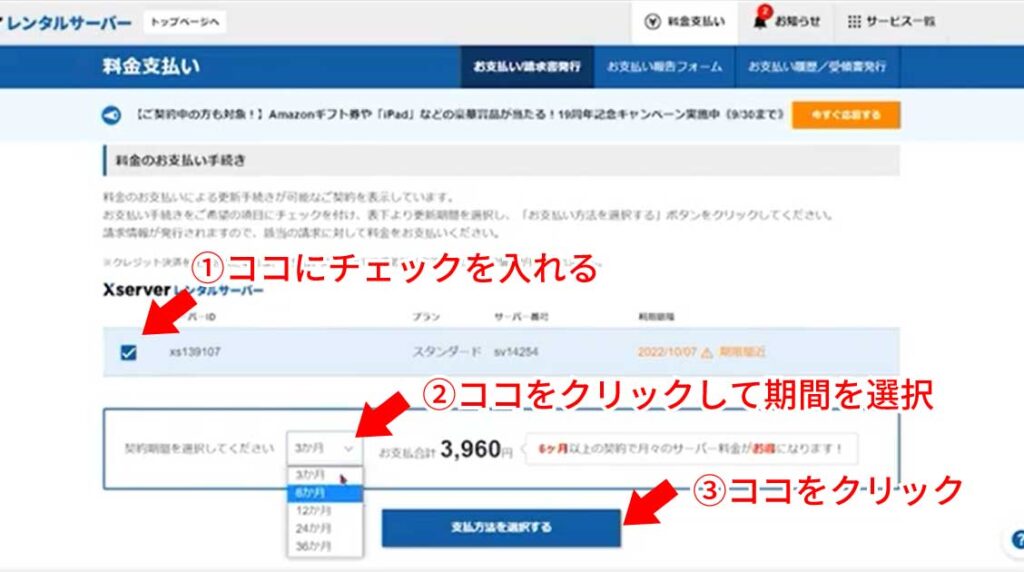
上の画面に従って①~③の手順で進めます。契約期間が長いほど安くなりますが途中解約時に返金されないので注意しましょう。
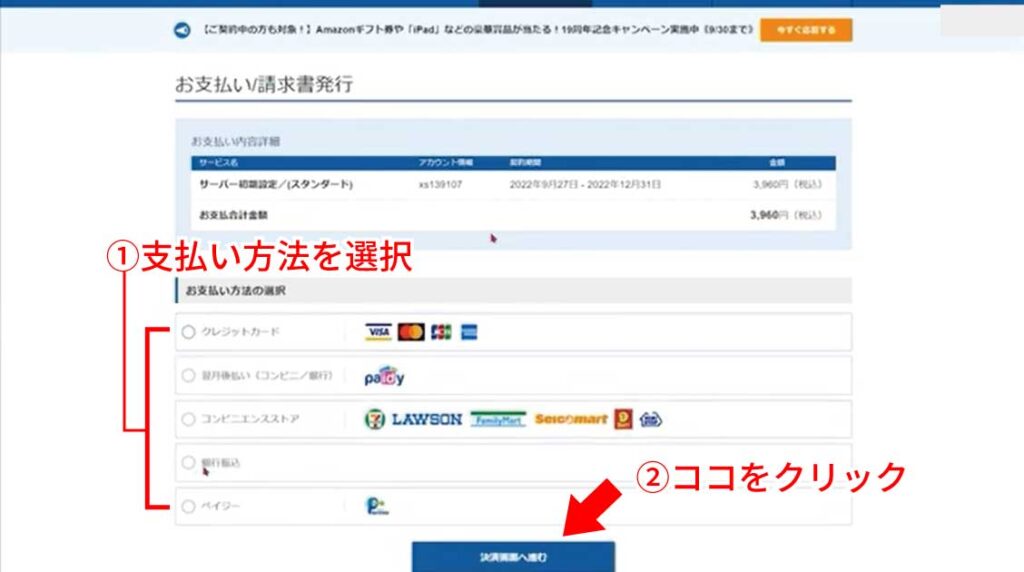
上の画面の画面に従って進め、選択した支払いの画面に進みますので支払いの設定を完了まで進めます。
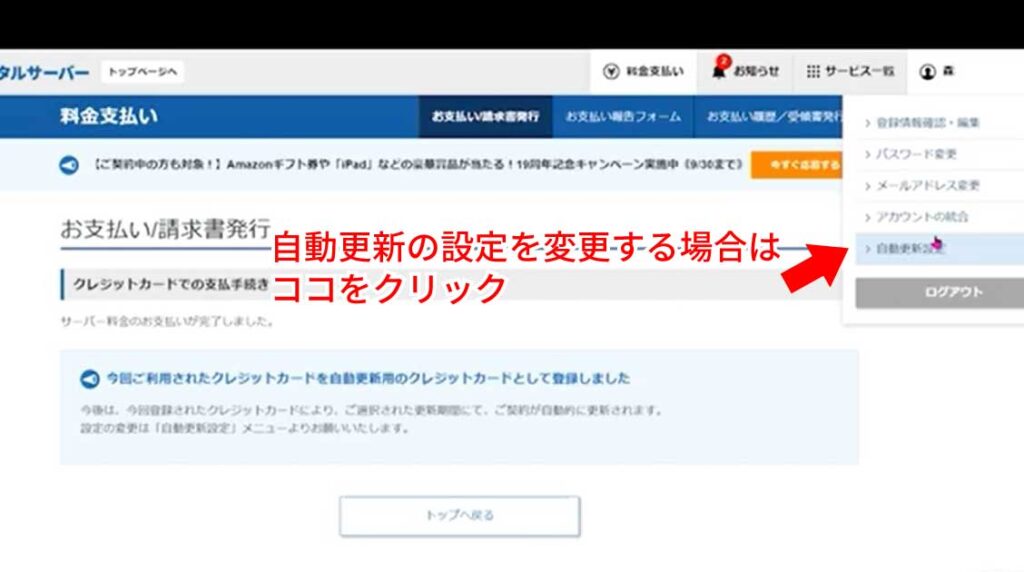
支払いの設定が完了すると上の画面が表示されます。デフォルトで自動更新設定がされています。この自動更新設定を変更する場合は矢印の部分をクリックして設定をします。
※自動更新設定を変更する場合はコチラの動画18:24で見た頂くと分かりやすいです。ブログ記事ですと混乱を招くかと思いました。
レンタルサーバーの解約をする場合
(本契約の方は次の項目まで飛ばして下さい)レンタルサーバーを解約したい場合は次の手順で行います。
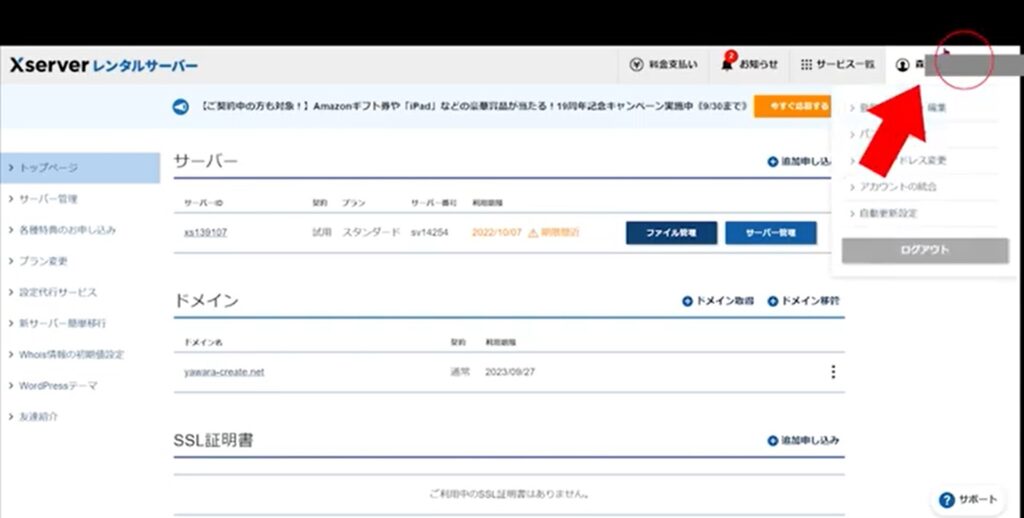
レンタルサーバーの「解約」をする場合は、上の画面の赤丸の部分をクリックします。
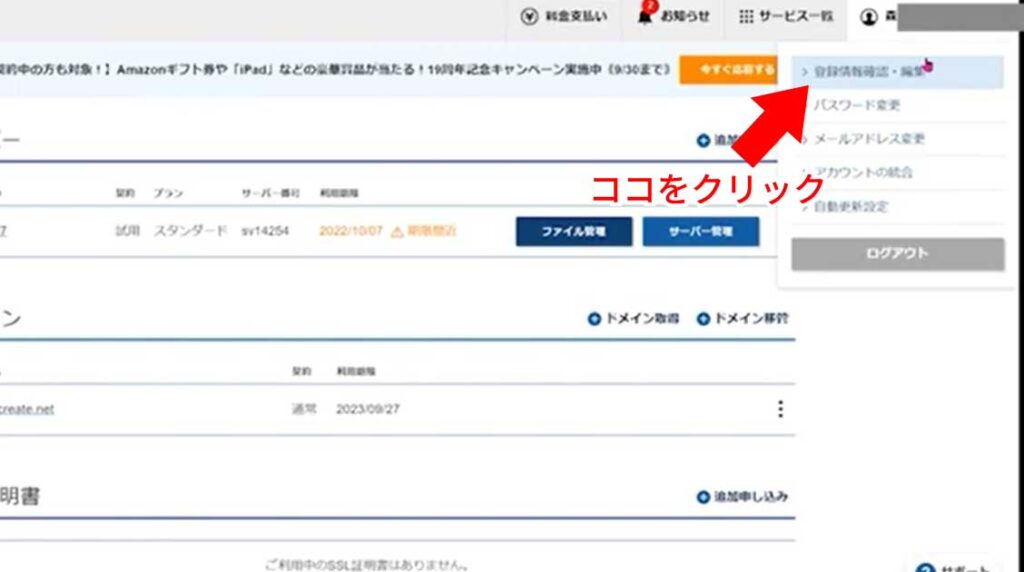
「登録情報確認・編集」をクリックします。
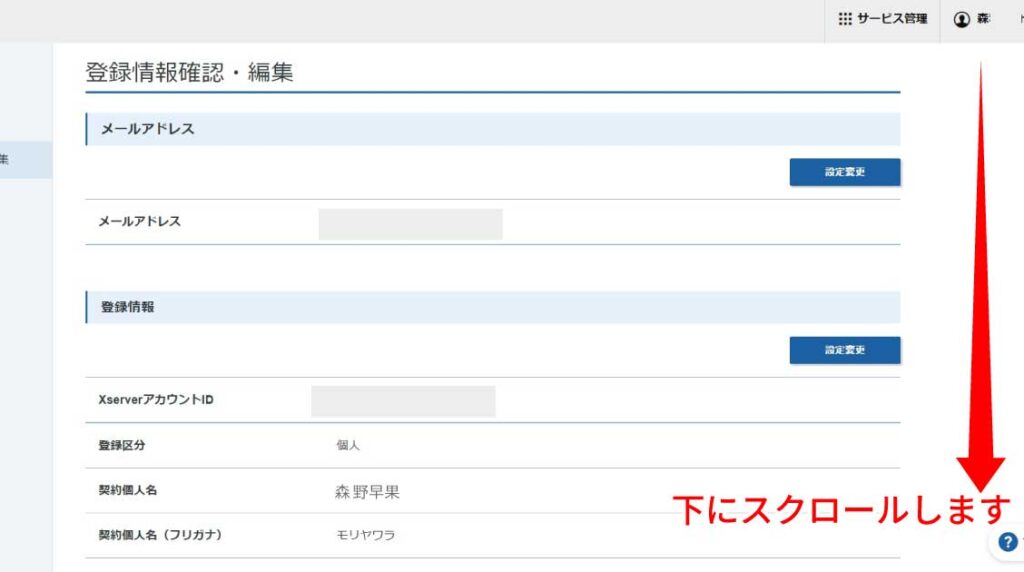
下にスクロールします。
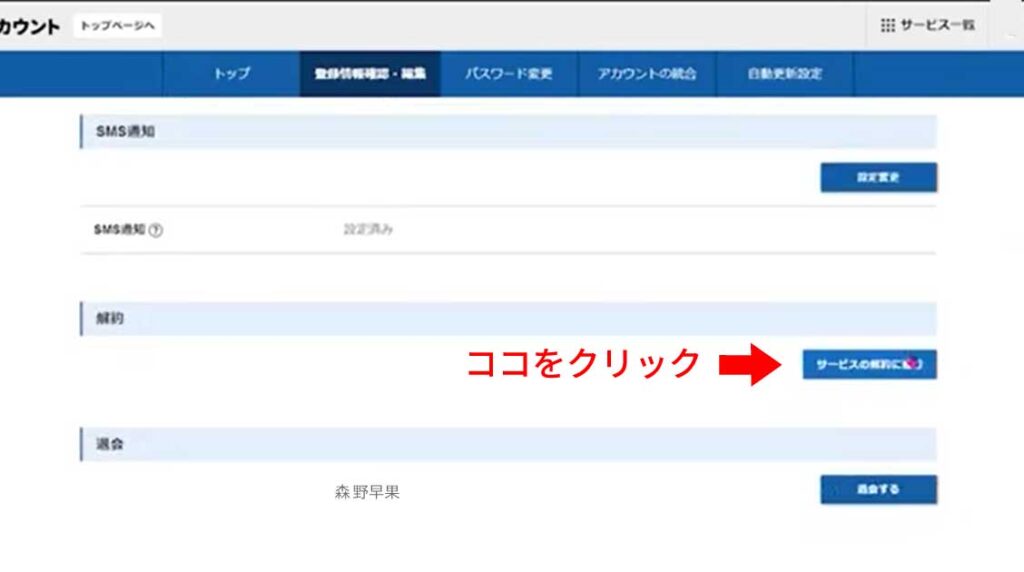
「サービスの解約に進む」をクリックする。
メールアドレスの作成
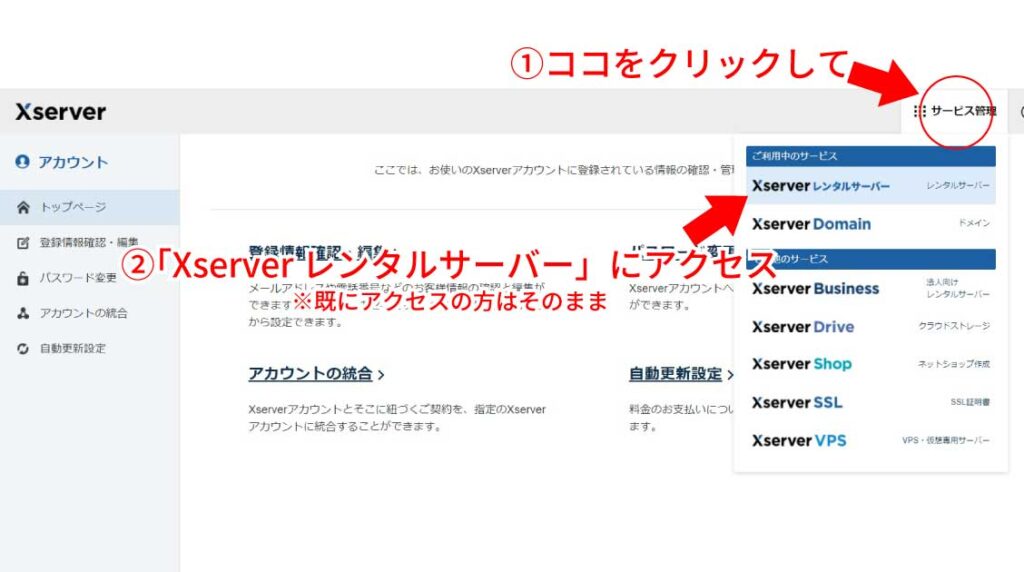
上の画面に従って「Xserver レンタルサーバー」に移動します。
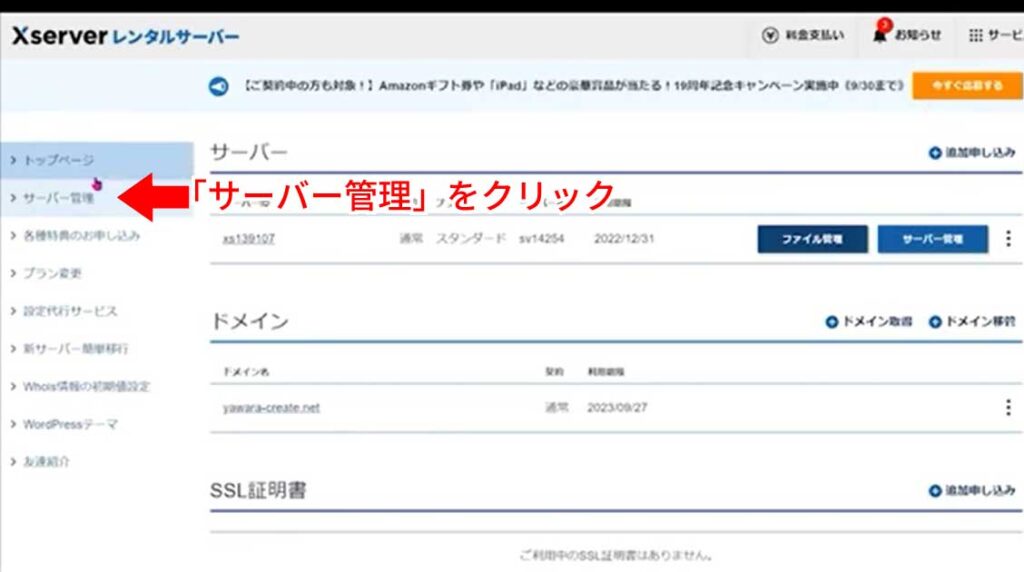
左の項目の中から「サーバー管理」をクリックします。
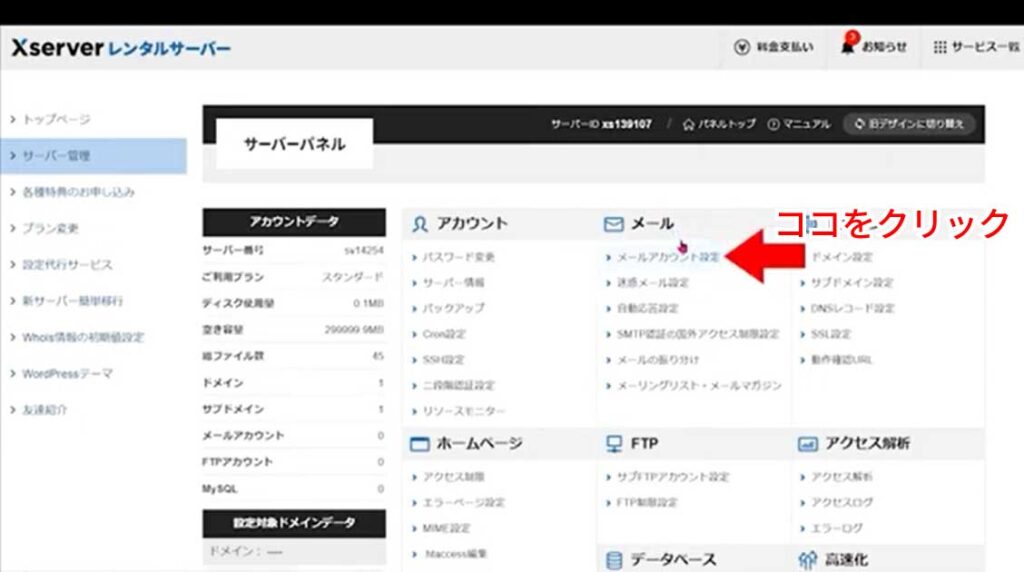
「メールアカウント設定」をクリックします。
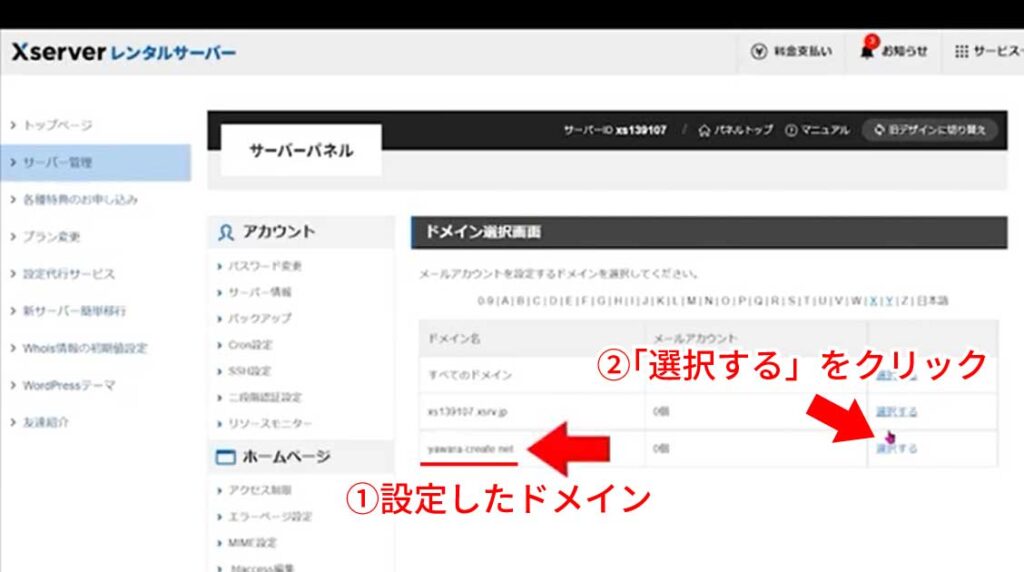
①に設定・制作したドメインであることを確認し、その右側の青色の文字の「選択する」をクリックします。
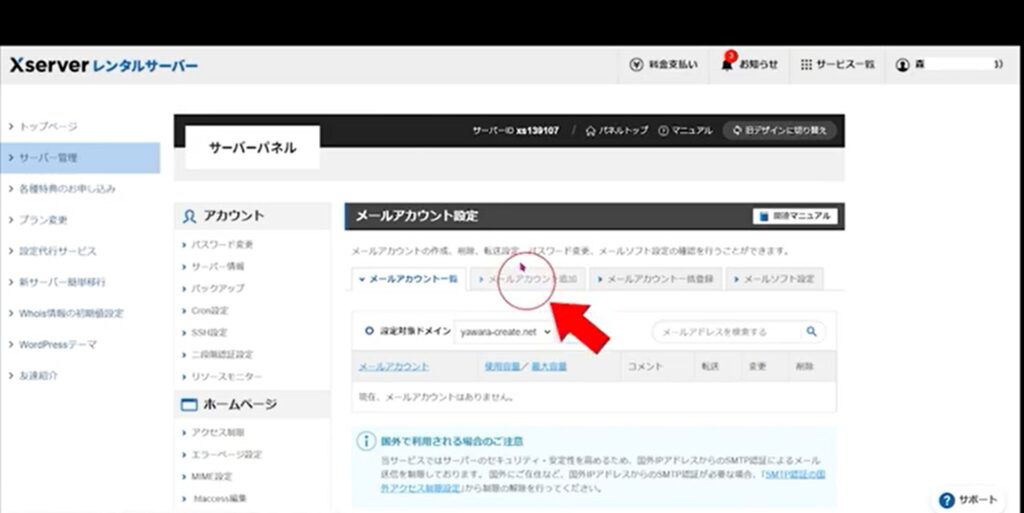
上の画面に切り替わったら、矢印の部分の「メールアカウント追加」をクリックします。
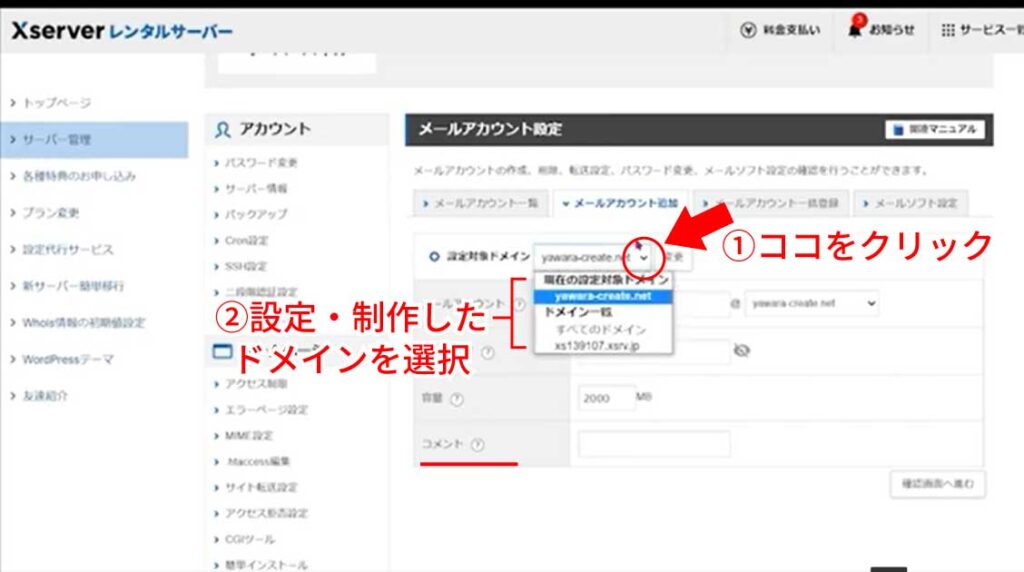
通常は「設定対象ドメイン」に、ここまで設定・制作したドメインが表示されてるのでこのまま進めます。もし、「設定対象ドメイン」の欄に制作したドメインが表示されていない場合は上の画面の①②を進めて選択します。
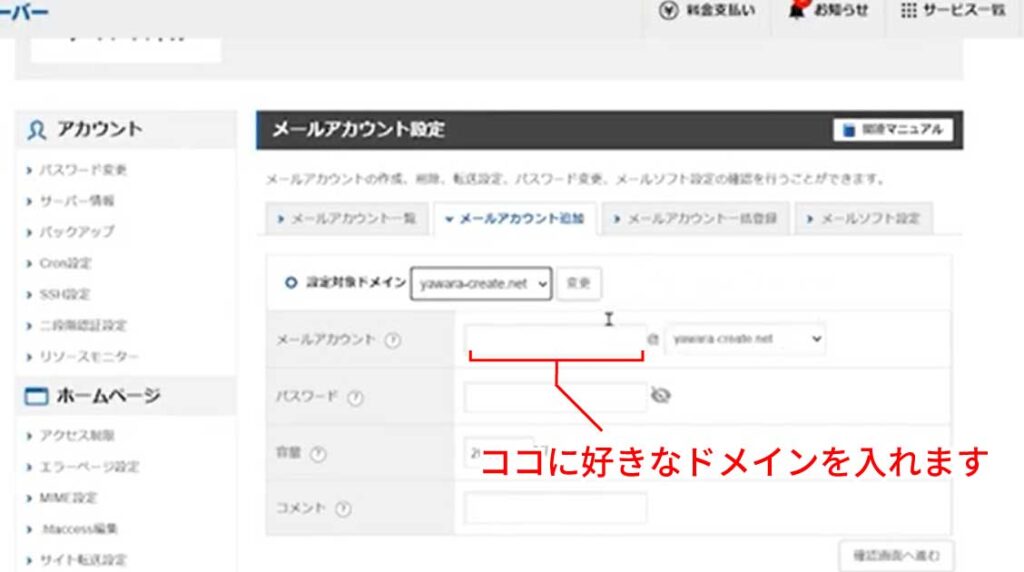
上の画面の「メールアカウント」の部分に使用したいメールアドレスの「@」より前の部分を入力します。整理して説明しますと
▲▲▲@yawara-create.net
の「@yawara-create.net」の部分はここまでの作業で確定しているので「▲▲▲」の部分を決める作業をこの段階で進めます。
例) info@yawara-create.net
support@yawara-create.net
kensi-yonezu@yawara-create.net
このように【お問い合わせ先】を連想させるものでも、担当者名をそのまま使用しても大丈夫です。
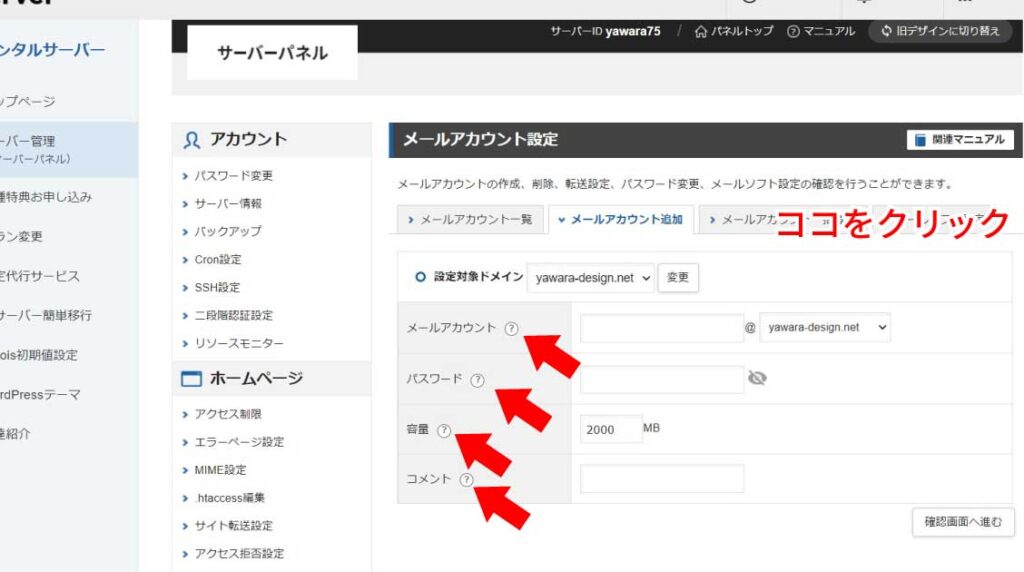
矢印の「?」をクリックすると詳細の説明が確認できます。
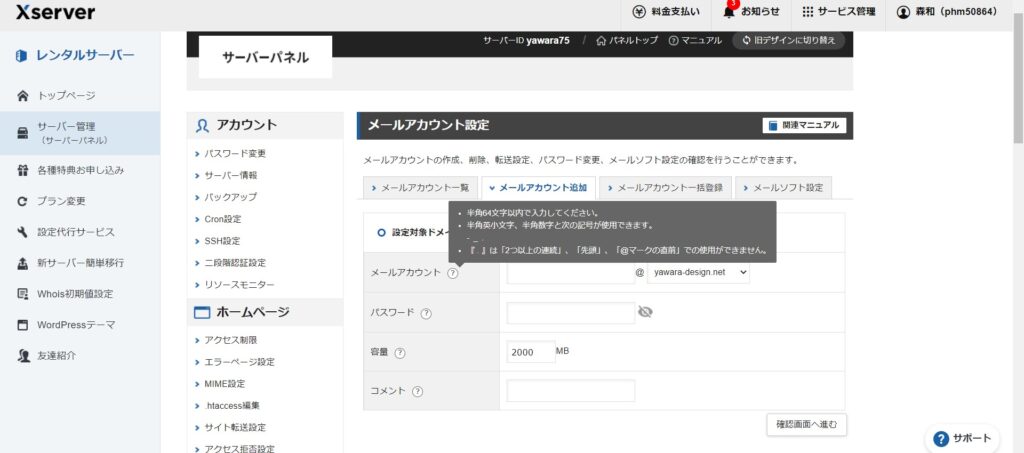
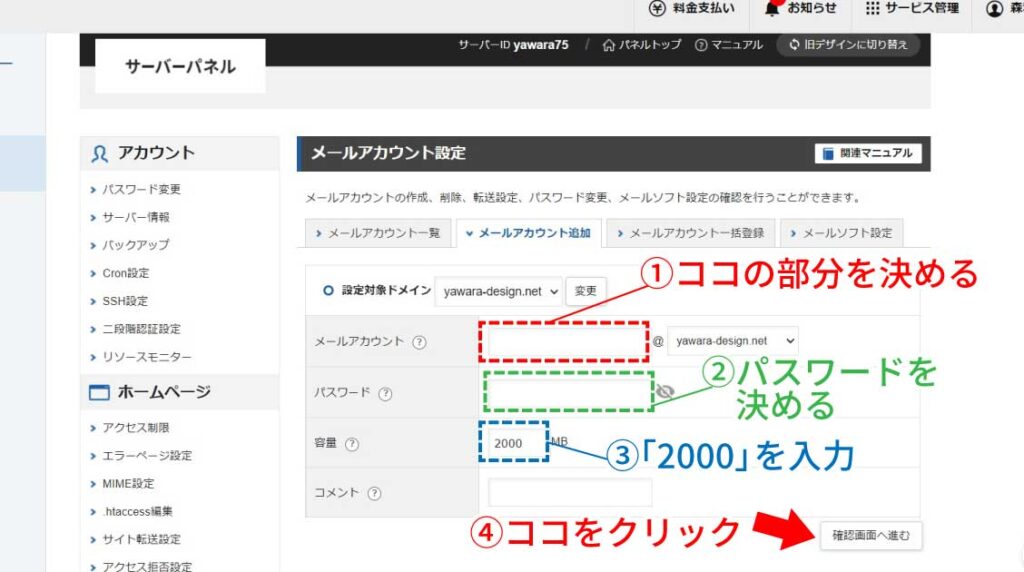
上の画面を参考に①~③を入力します。③はMAXが2000なのでご心配なさらぬように。最後のコメントは未入力で進めます。入力が終えたら④をクリックします。
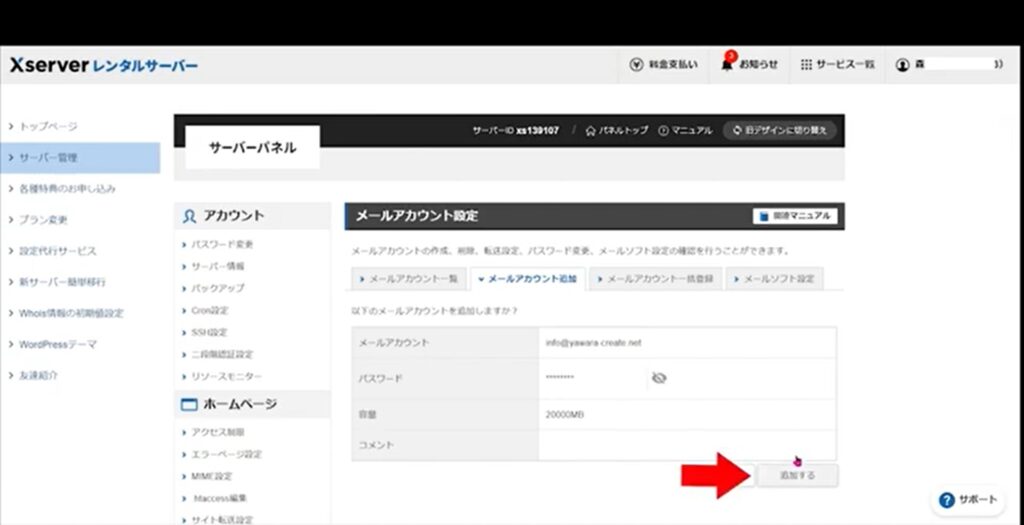
上の画面に切り替わるので「追加する」をクリックします。
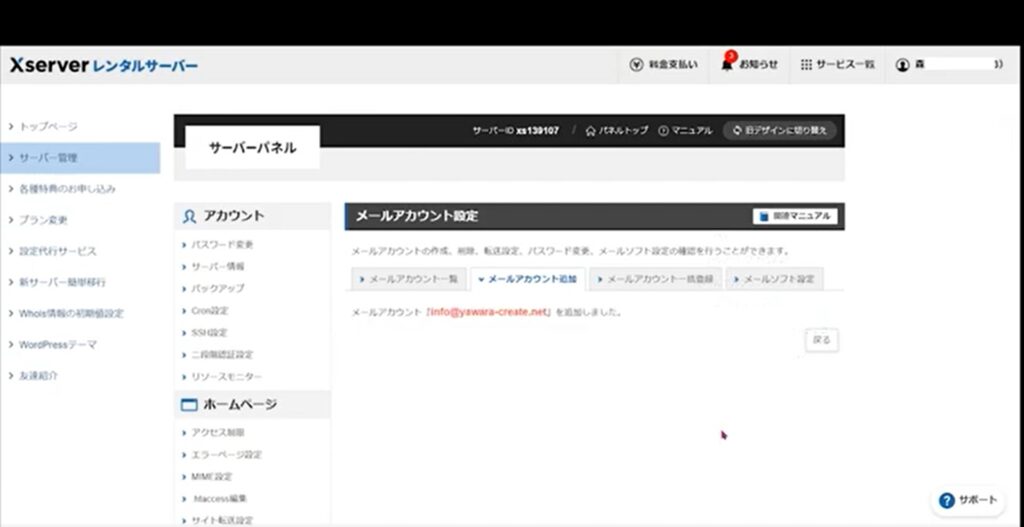
上の画面のように表示されます。これでメールアドレスの設定が完了しました。
メールソフトや転送の設定
メールソフトの設定に必要な情報
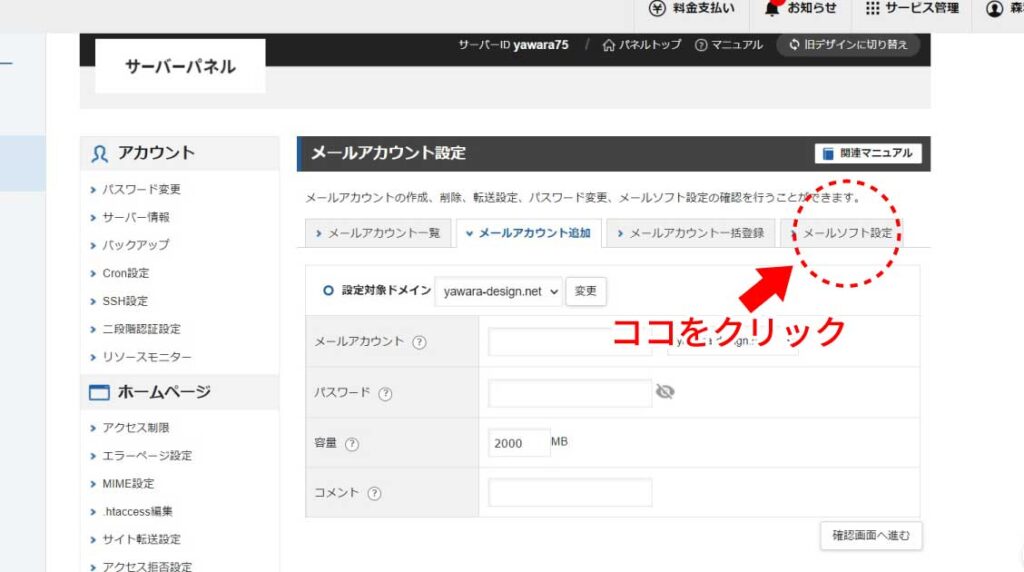
メールソフト愛用する場合に必要な情報は上の画面の矢印」のタグをクリックすると表示されます。
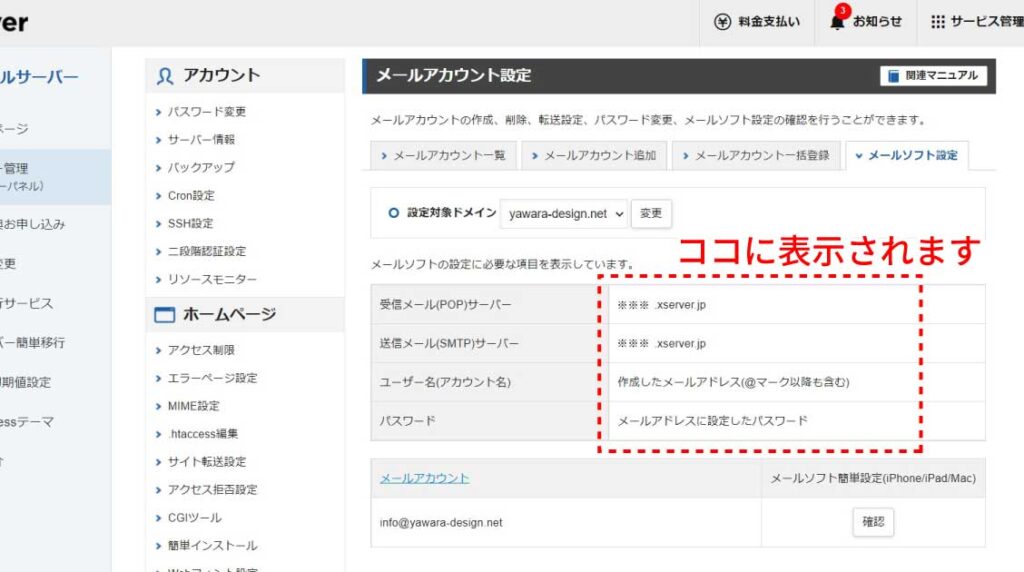
すぐにメールを使用する方法
メールパネル ログインURL
https://secure.xserver.ne.jp/xapanel/login/xserver/mail/
上記のURLに設定した
●メールアドレス
●メールアドレス作成時にお決めいただいたパスワード
2点でログインができます。
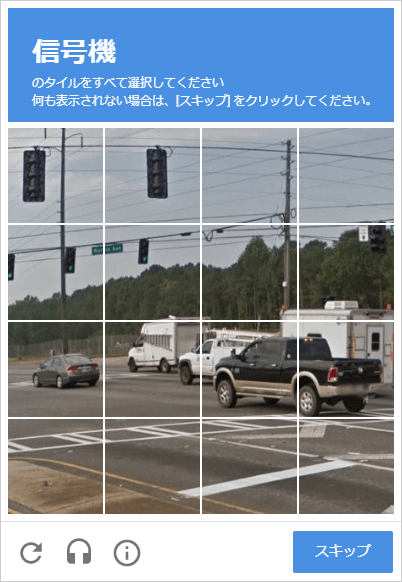
不定期に確認の画面が出てきますのでガイダンスに従って対応します。
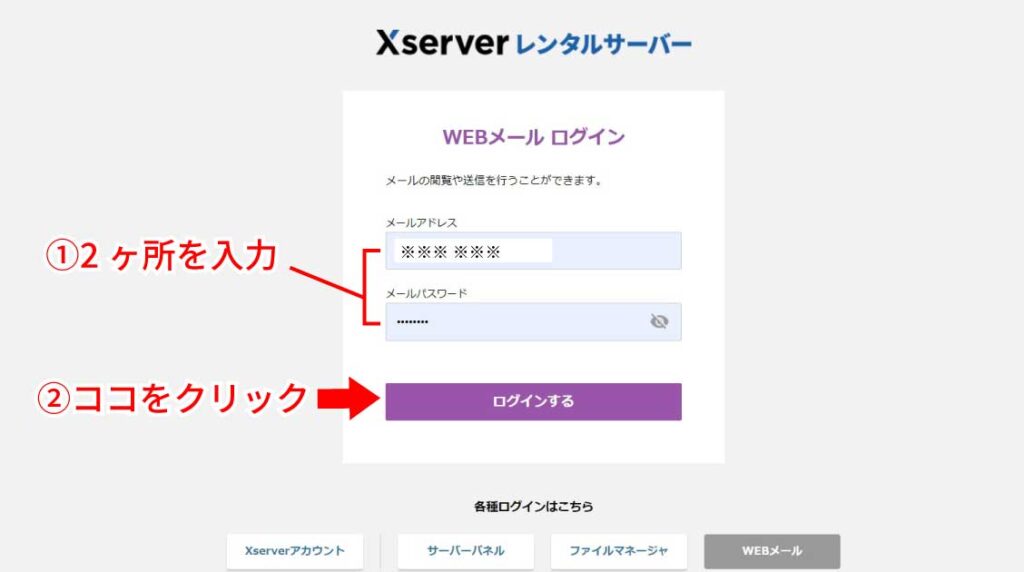
上の画面の手順でログインします。
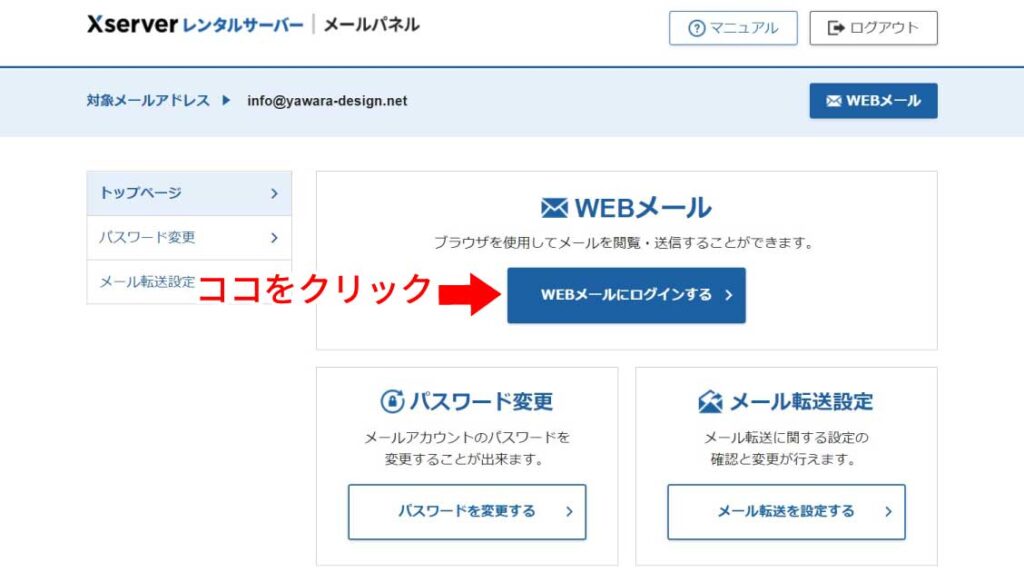
画面の矢印をクリックします。
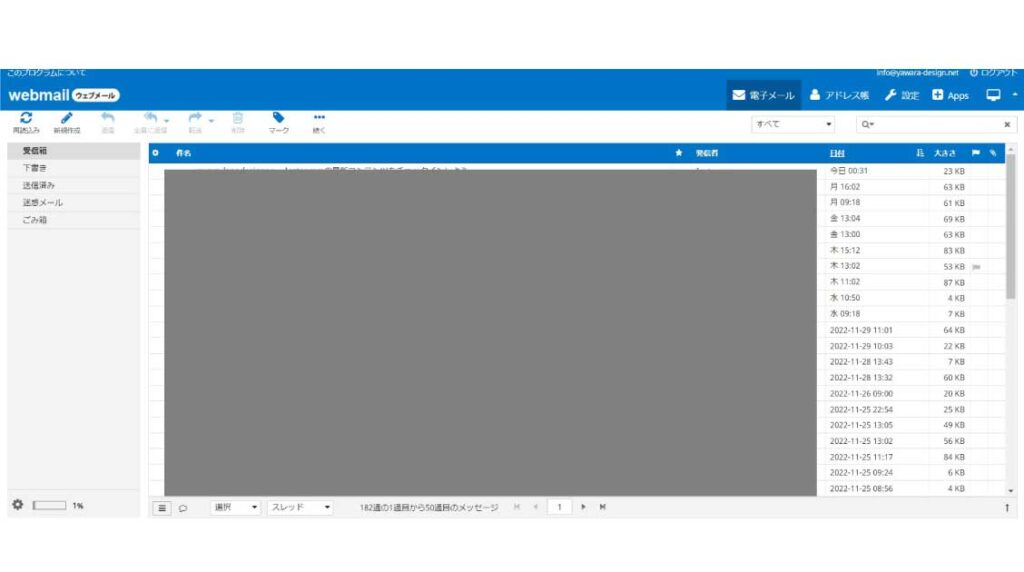
上の画面が表示されてすぐにメールの利用が可能となります。
メールの転送設定
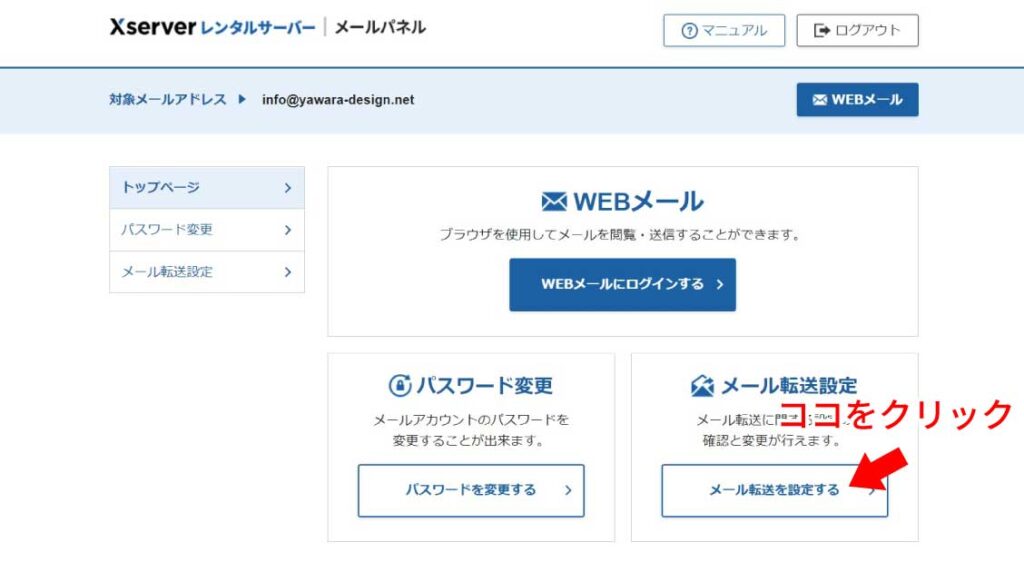
上の画面の矢印の部分をクリックします。
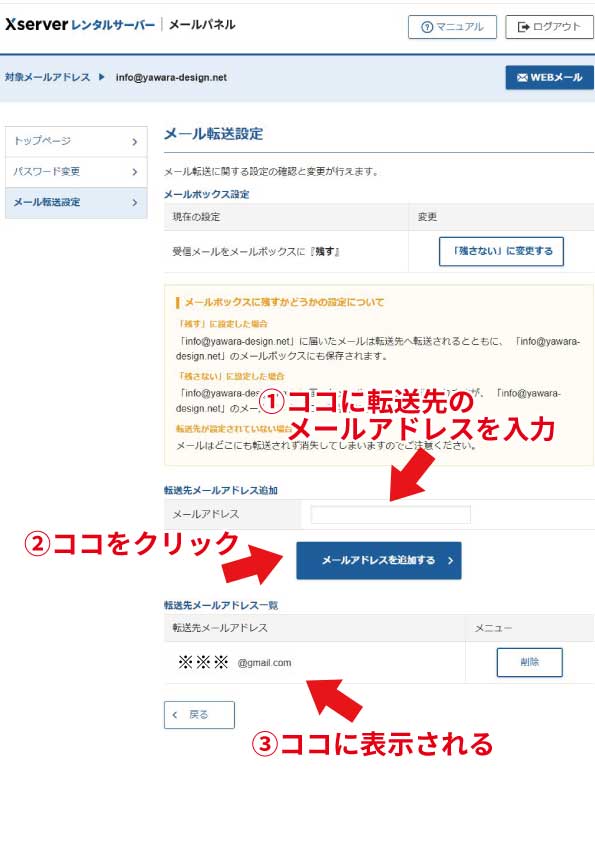
上の画面の①~②を行うと③に設定先のメールアドレスが表示されます。
お問い合わせ先
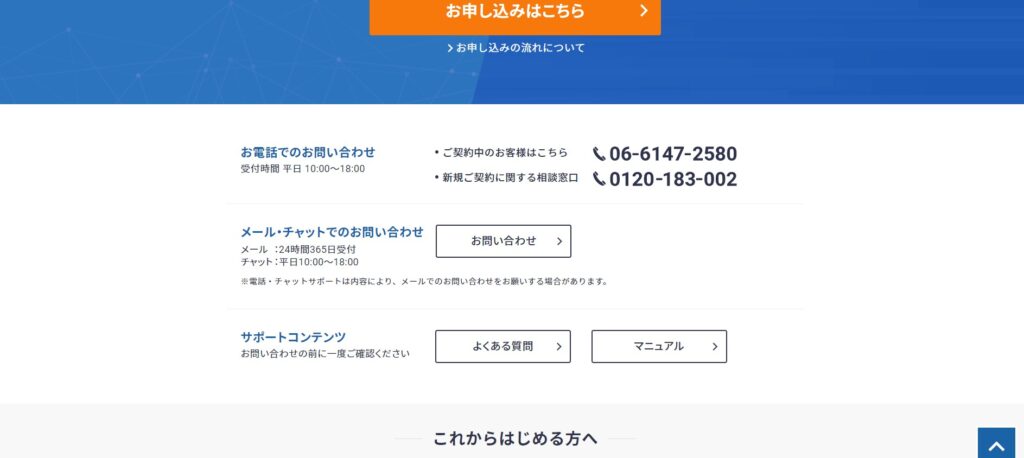
コチラからアクセスして画面の下にスクロールしてゆくと上の画面の問い合わせ先が表示されます。チャットと電話での対応が平日のみで10:00~18:00なので店舗運営などで忙しくて対応時間に連絡できない場合はメールでの対応になってしまいます。
手間はかかりますが「よくある質問」や「マニュアル」には初心者の方からの問い合わせが多いものも多く記載されているので連絡の前に確認することをお勧めします。私自身、何度もエックスサーバーへ問い合わせたり「よくある質問」を読んだりしましたが、質問に的確な回答や欲しい情報が記載されていてえ他社よりも安心感がありました。
最後に
長い時間の設定、お疲れさまでした。皆様の事業の発展をお祈り申し上げます。



