「PCやスマホの動作が重くなってきた…」と感じた時は、キャッシュを削除することで動作が快適になる可能性があります。
この記事では、
- キャッシュとは何か
- キャッシュ削除の方法
について画像を使って詳しく解説していきます。
Youtube版はコチラをチェックしてください。
キャッシュとは
キャッシュとは、一度見たwebページを記憶しておき、次回表示する際にスムーズに表示させる機能のことです。
キャッシュとCookieの違い
キャッシュと間違われやすい機能に、「Cookie」があります。2つの違いをザックリチェックしておきましょう。

キャッシュがwebページを記憶するための機能であるのに対して、Cookieはwebページの情報(パスワードや個人情報も含む)を記憶しておく機能です。

よくある疑問として「キャッシュを削除すると記憶しているパスワードまで消えてしまうのでは?」というものがありますが、パスワードを記憶しているのはcookieなので、キャッシュを解除してもパスワードが消えることはありません。
キャッシュの削除のメリットとデメリット
キャッシュ解除のメリットとデメリットについてご紹介します。
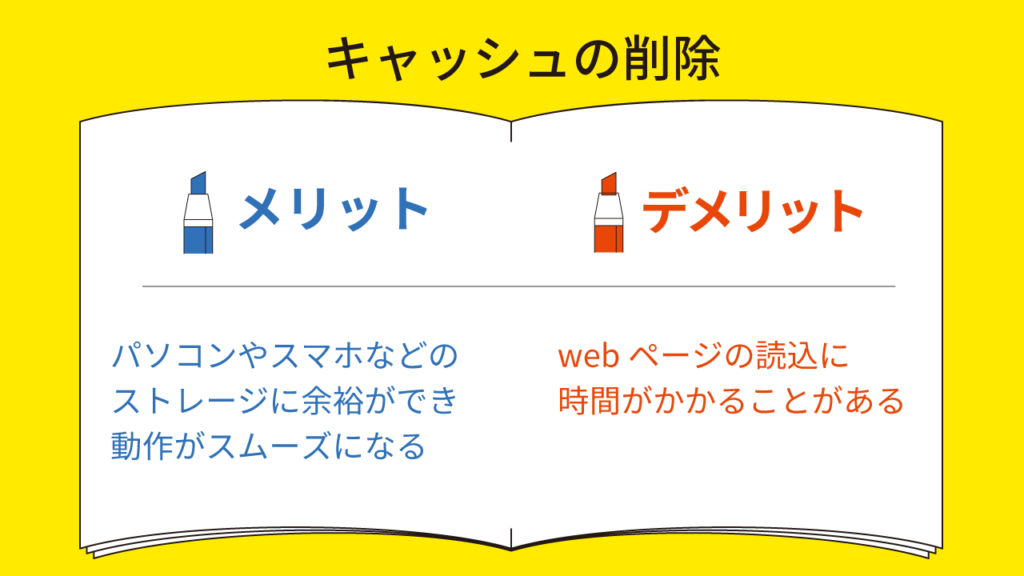
【メリット】ストレージに余裕ができて動作がスムーズになる
キャッシュを削除すると、PCやスマホのストレージに空きができます。
ストレージに余裕があると動作がスムーズになるのが大きなメリットです。
【デメリット】webページの読み込みに時間がかかることがある
キャッシュを削除するとゼロからwebページを読み込むことになるので、webページの読み込みに時間がかかる場合があるのがデメリットです。
キャッシュ削除のやり方
ここからは、キャッシュ解除のやり方を端末ごとに詳しくご紹介していきます。
スマホ Android
※この記事では、OS10のAndroidを使用しています※
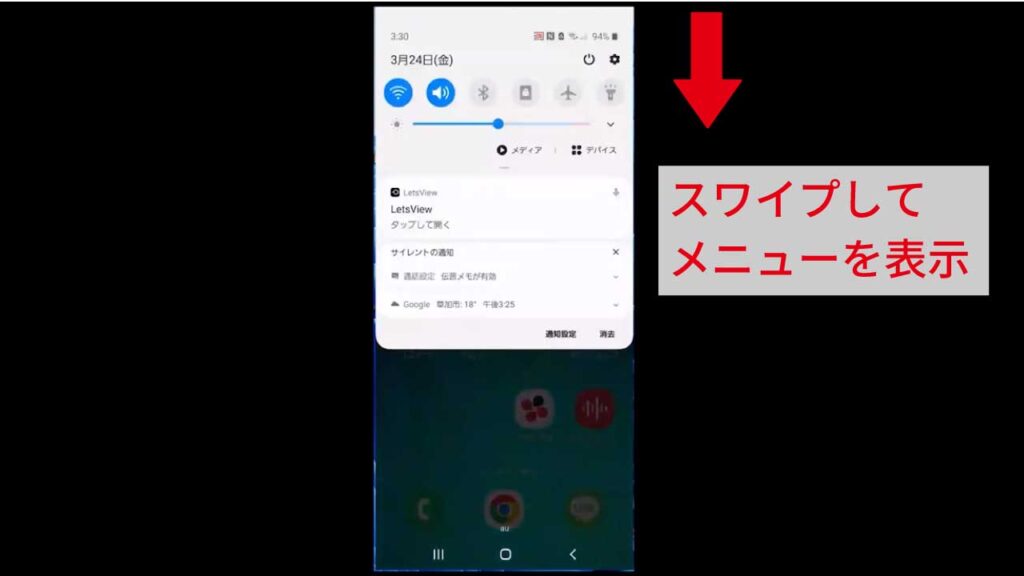
まずは、ホーム画面の上をスワイプしてメニューを表示させます。
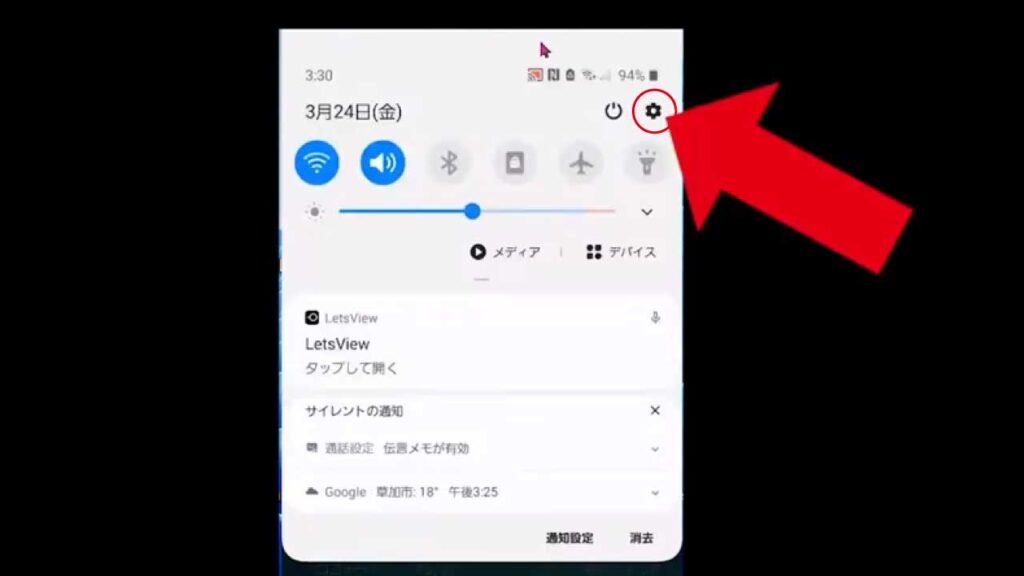
メニュー画面の「歯車マーク(設定)」をタップします。
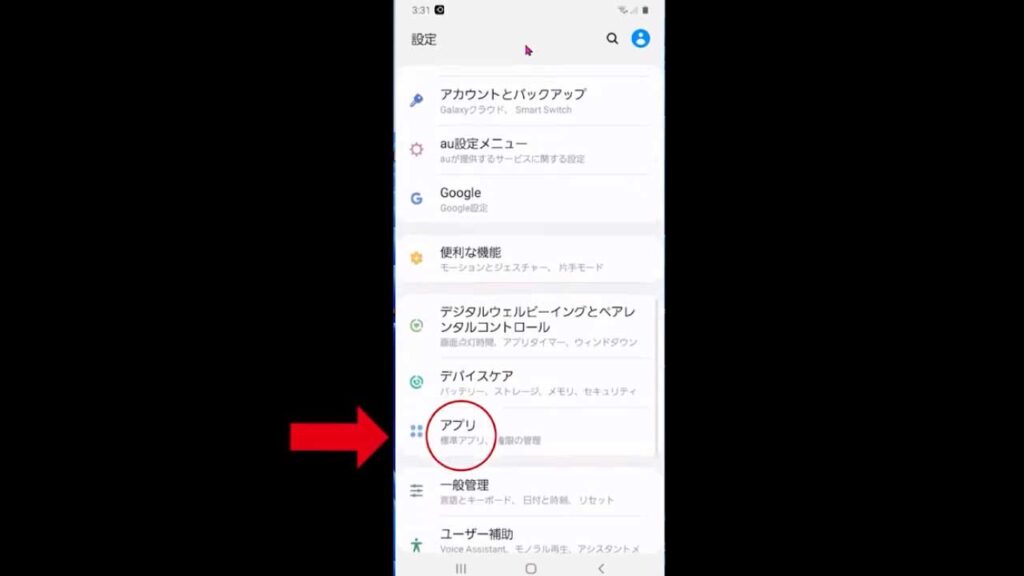
設定画面が開くので、下にスクロールして「アプリ」をタップします。
※同じOSであっても設定画面の表示が異なる場合があるため、画像は参考程度にご覧ください。
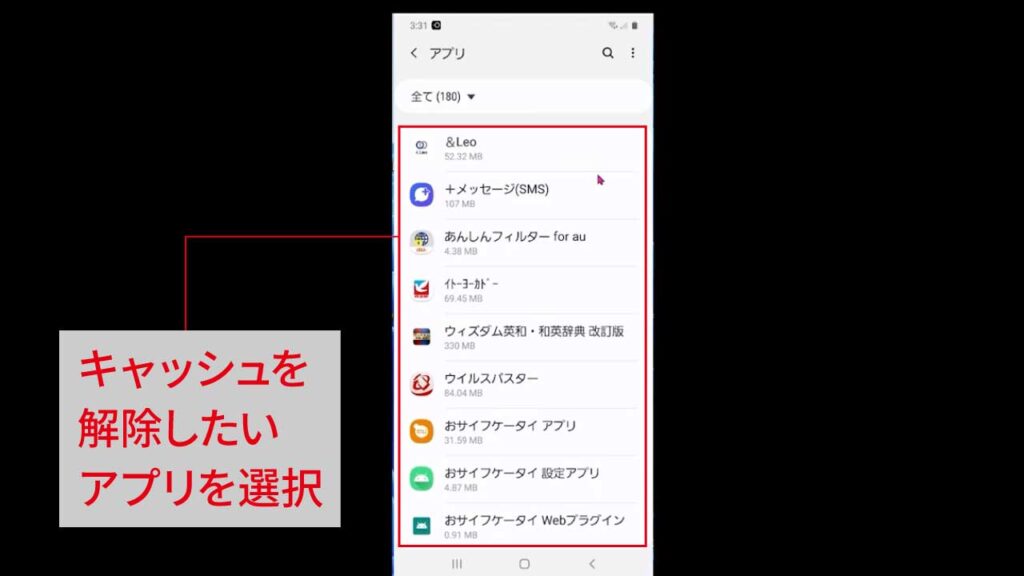
アプリ一覧が表示されます。
キャッシュを削除したいアプリをタップします。
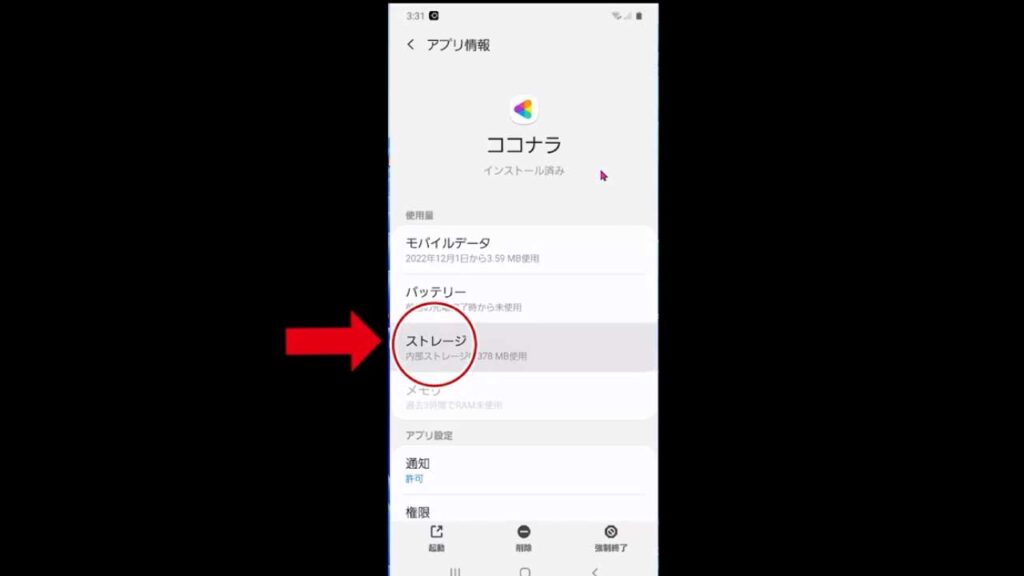
「ストレージ」をタップします。
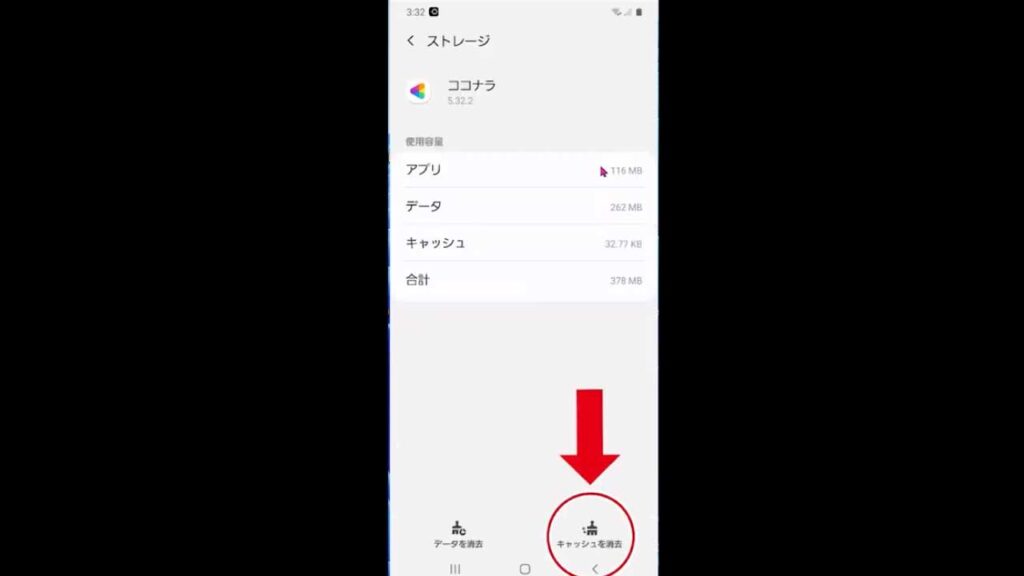
画面右下の「キャッシュを削除」をタップして完了です。
スマホ iphone
※この記事では、iOS16のiPhoneを使用しています※
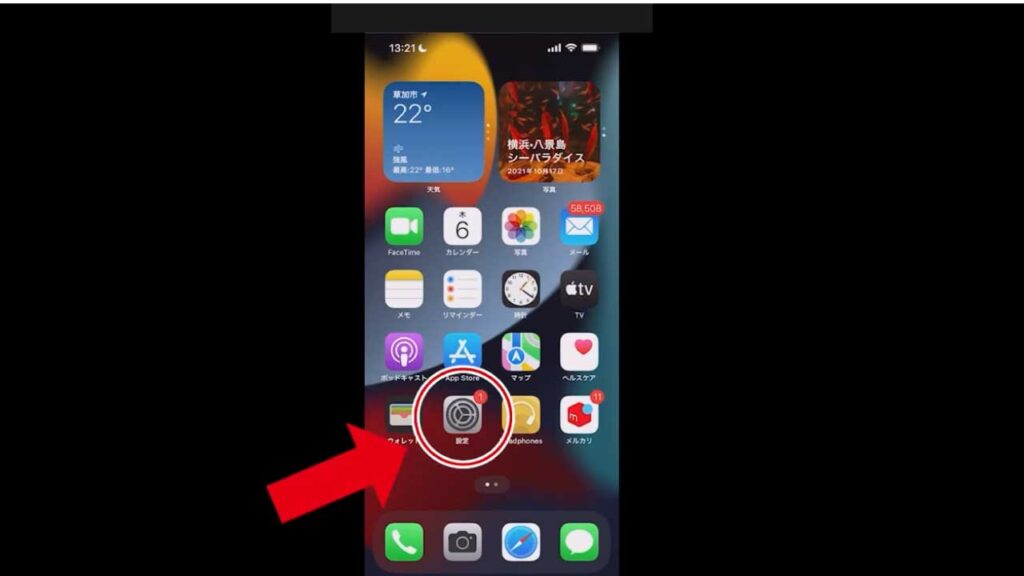
ホーム画面から、「設定」をタップします。
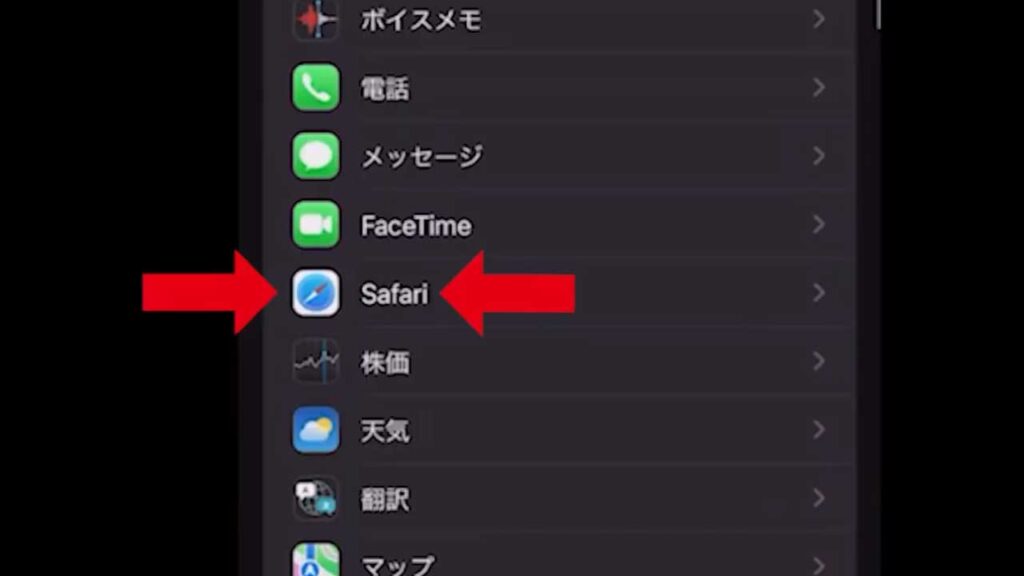
設定画面が開くので、下にスクロールして「Safari」をタップします。
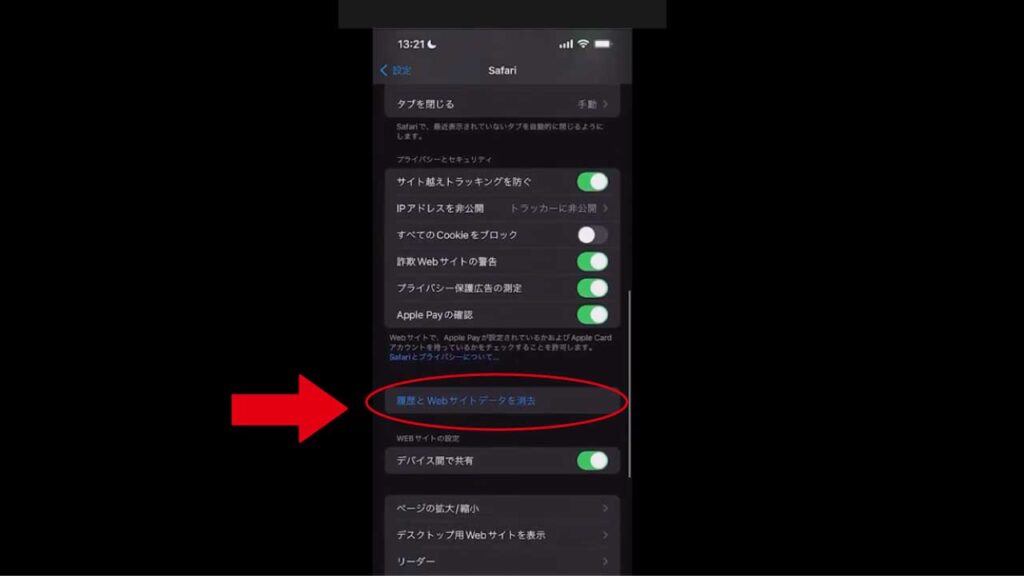
画面を下にスクロールして、「履歴とWebサイトデータを消去」をタップします。
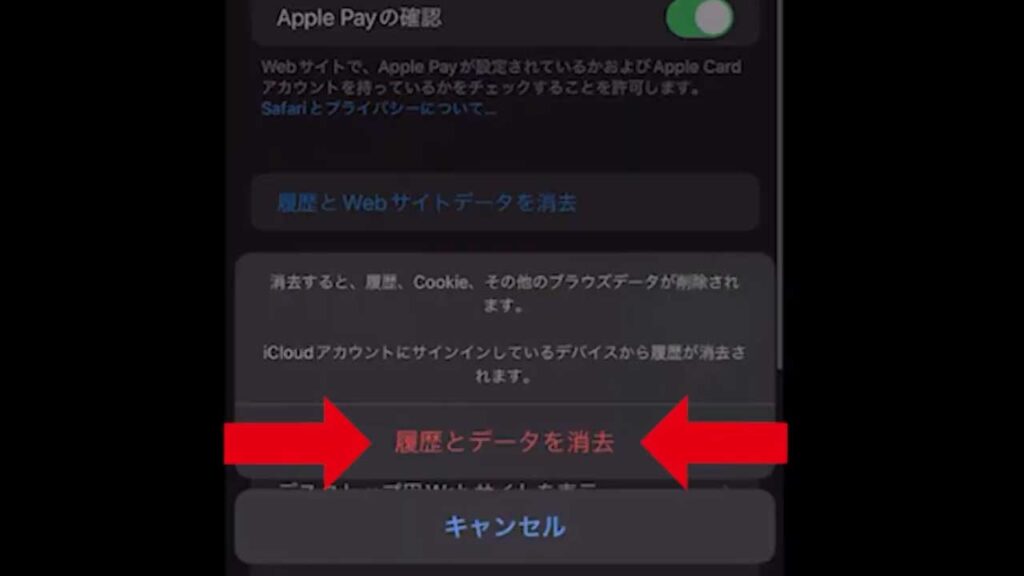
「履歴とデータを消去」をタップします。
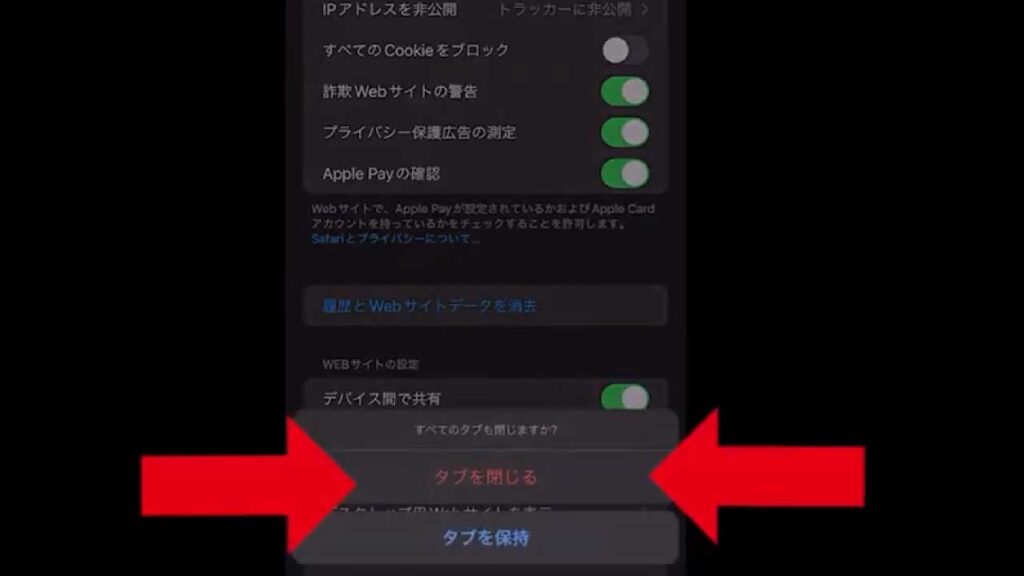
「タブを閉じる」をタップして完了です。
パソコン windows
※この記事では、windows11のPCを使用しています※
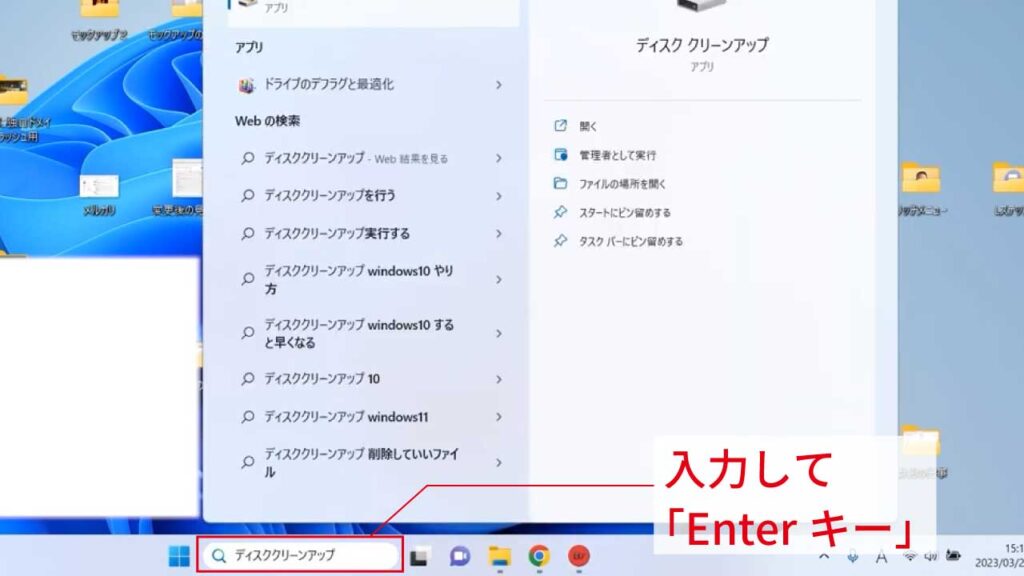
デスクトップ画面の検索バーに、「ディスククリーンアップ」と入力して「Enterキー」を押します。
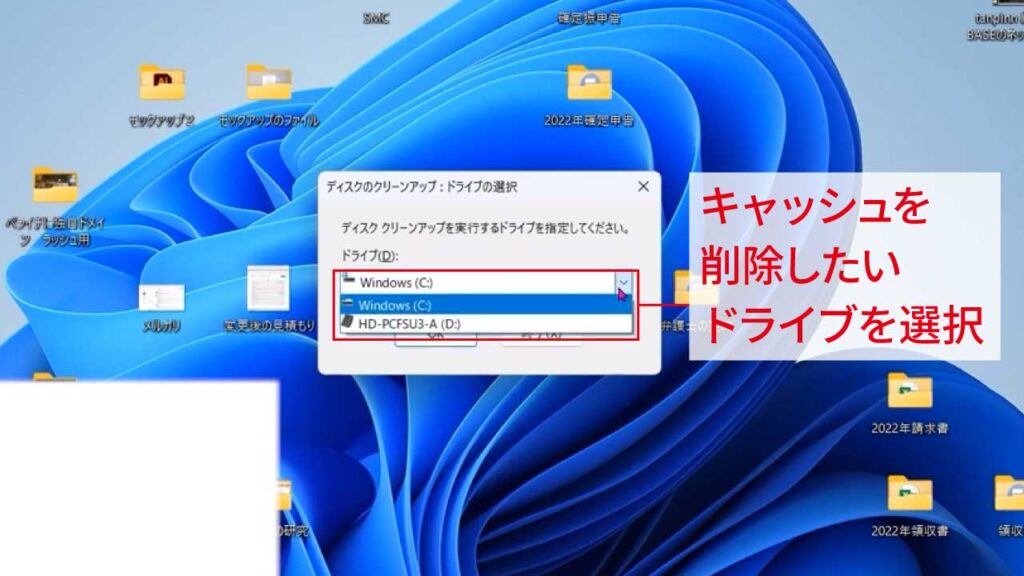
「ディスククリーンアップ:ドライブの選択」という画面が出るので、キャッシュを解除したいドライブを選択します。
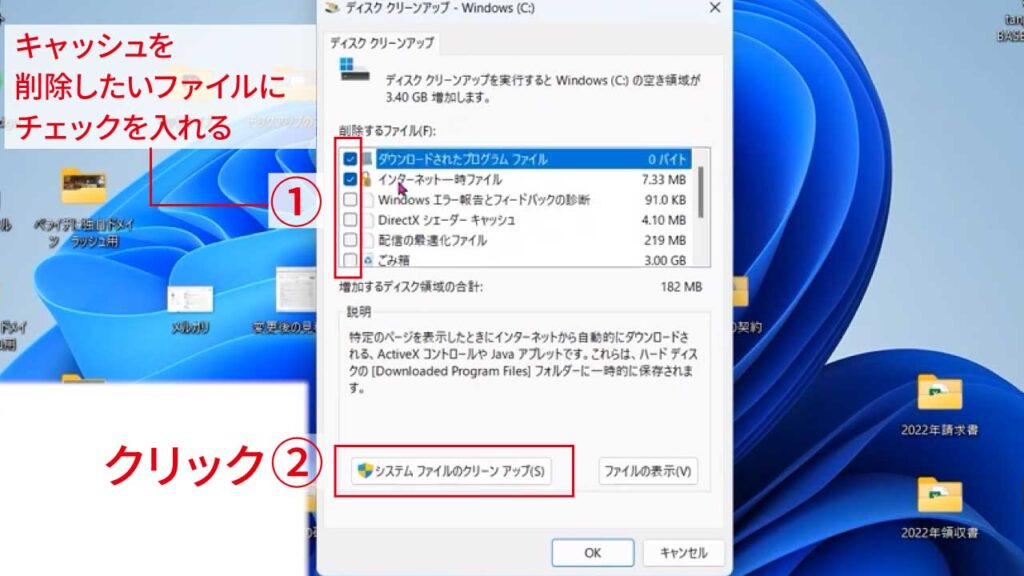
ファイル選択の画面になります。
キャッシュを削除したいファイルにチェックを入れて「システムファイルのクリーンアップ」をクリックして完了です。
パソコン Mac
Macに関してはスクリーンショットが取れなかったため、下記画像に手順をまとめています。ぜひ参考にしてください。
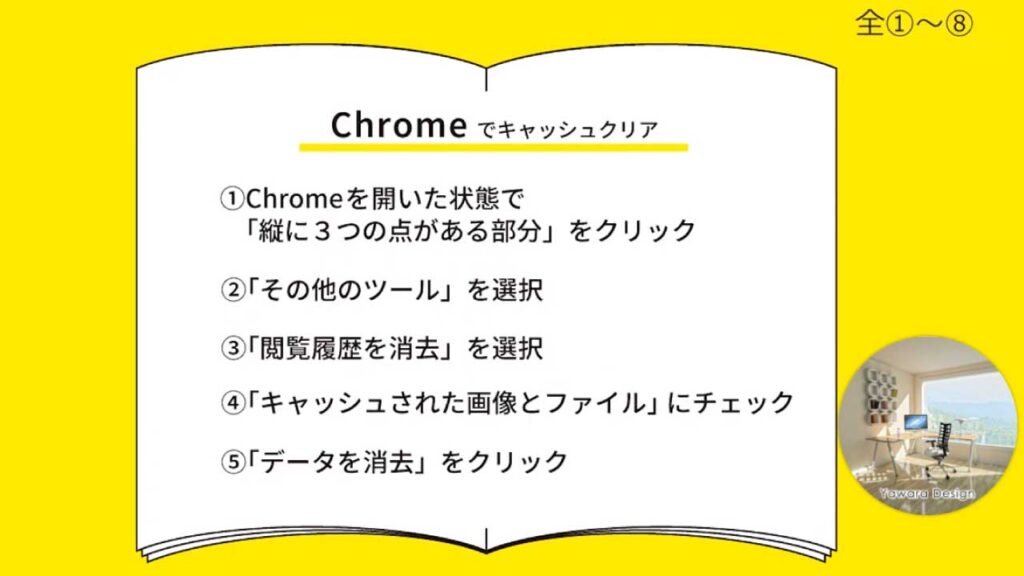
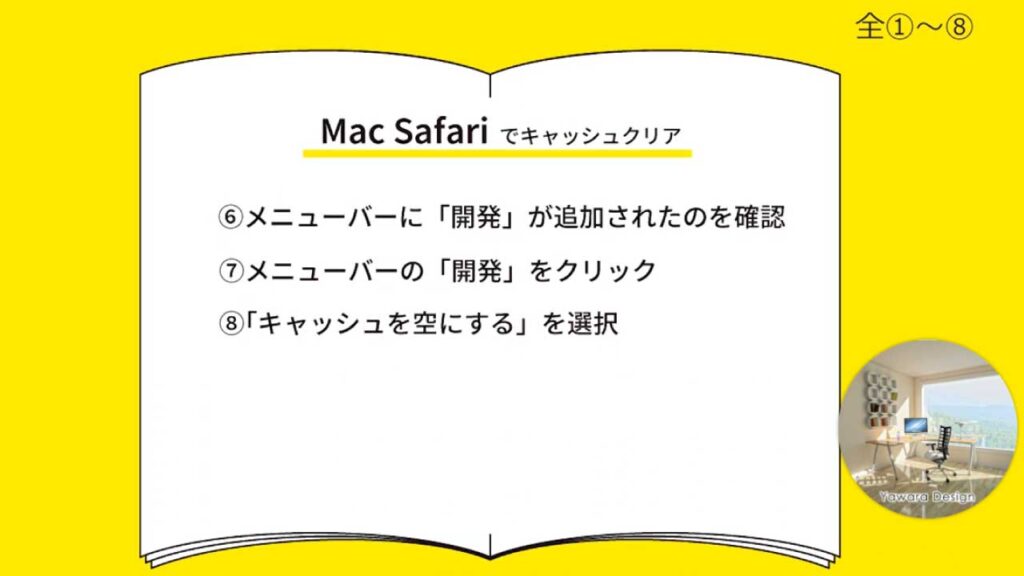
まとめ
今回は、PCやスマホの動作を快適にするために有効な「キャッシュの削除」について詳しくご紹介しました。
「PCやスマホの動作が重くなってきた…」という方は、ぜひ一度試してみてくださいね。



