この記事では、エクセルを使用した下記のようなマインドマップの作り方を解説しています。
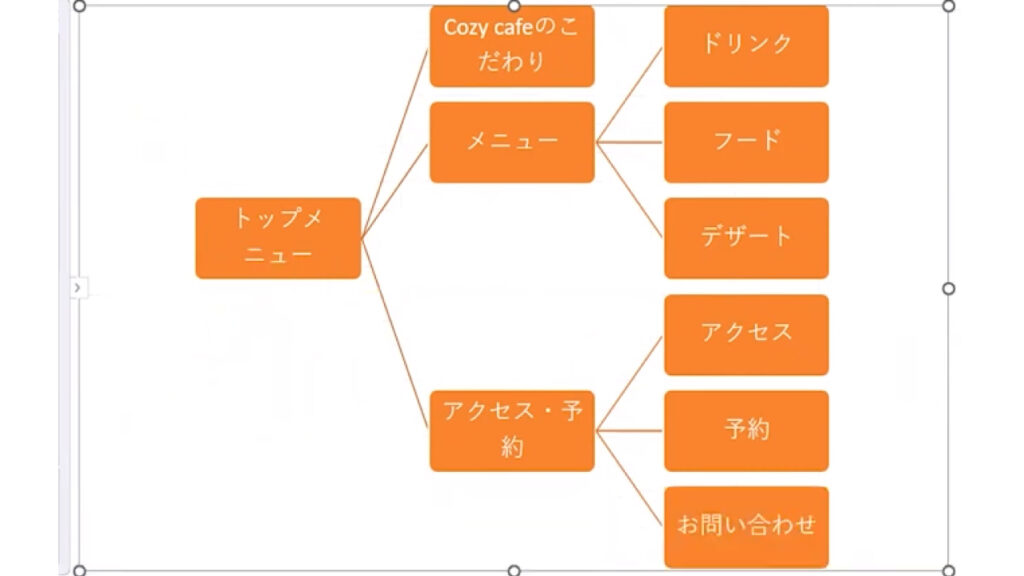
YouTubeでは、実際にエクセルを操作しながら手順をご紹介しています。YouTubeはコチラから。
マインドマップをGoogleスプレッドシートで作る方法はコチラ。
エックスマインドで作る方法はコチラをチェックしてください。
マインドマップの作り方
それでは早速、エクセルでマインドマップを作成していきましょう。
新規作成
まずはエクセルで新規のファイルを立ち上げて、画面左上の「挿入」をクリックします。
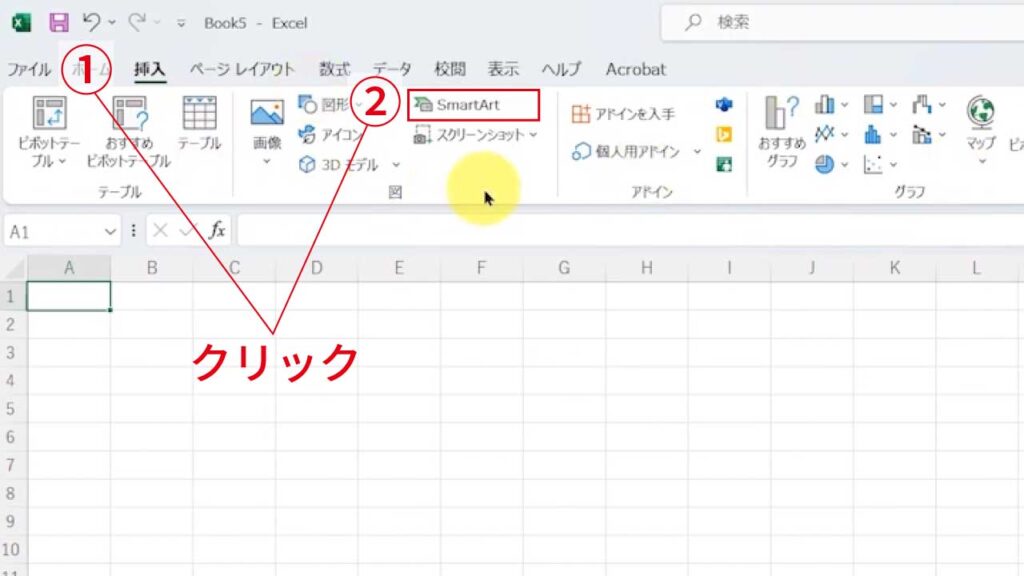
「SmartArt」をクリックします。
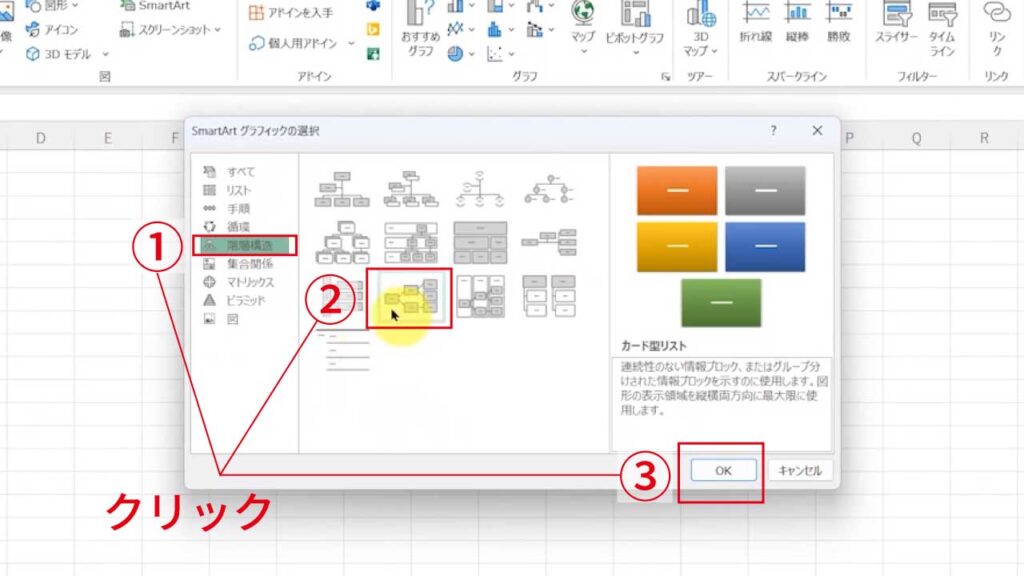
「階層構造」をクリックし、「横方向階層」を選択。「OK」を押します。
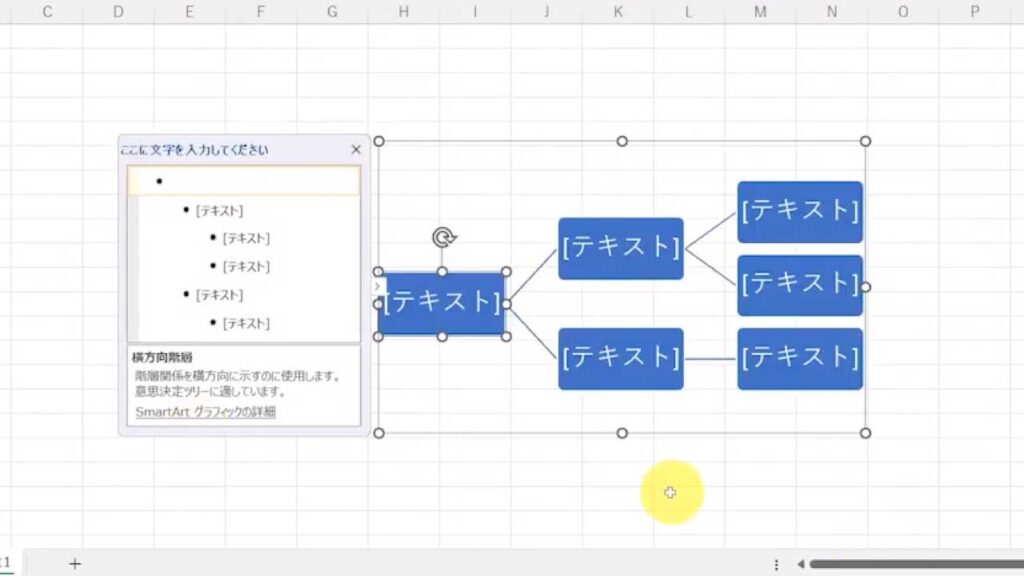
すると、青いボックスがいくつか表示されました。このボックス内のテキストを編集してマインドマップを作っていきます。
ボックスを増やす
ボックスを追加したい場合は、ボックスを右クリックして
・前に図形を追加
・後に図形を追加
・下に図形を追加 のいずれかを選択します。
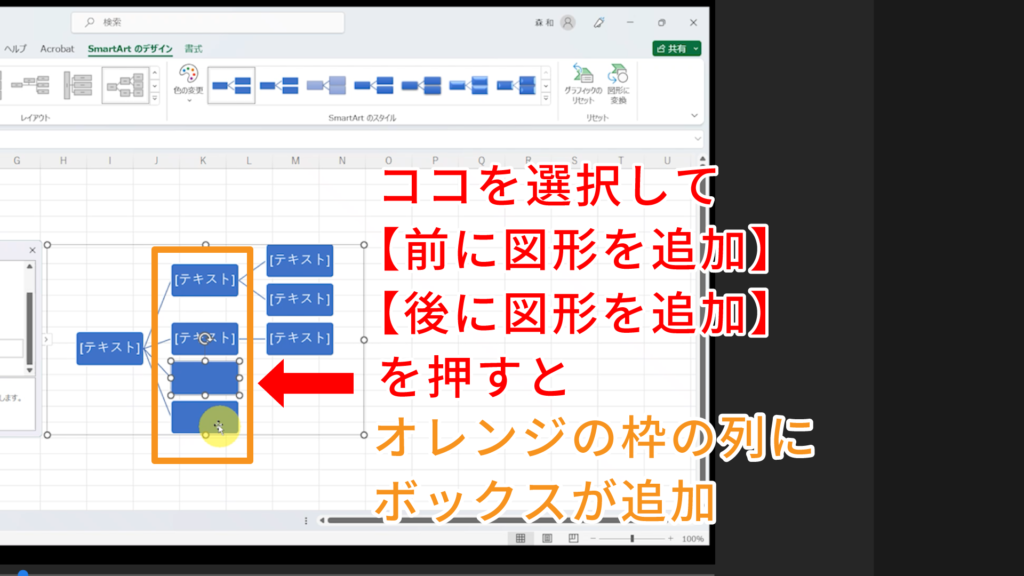
上記のように、縦の列にボックスを追加したい場合は「前に図形を追加」「後に図形を追加」を選択します。
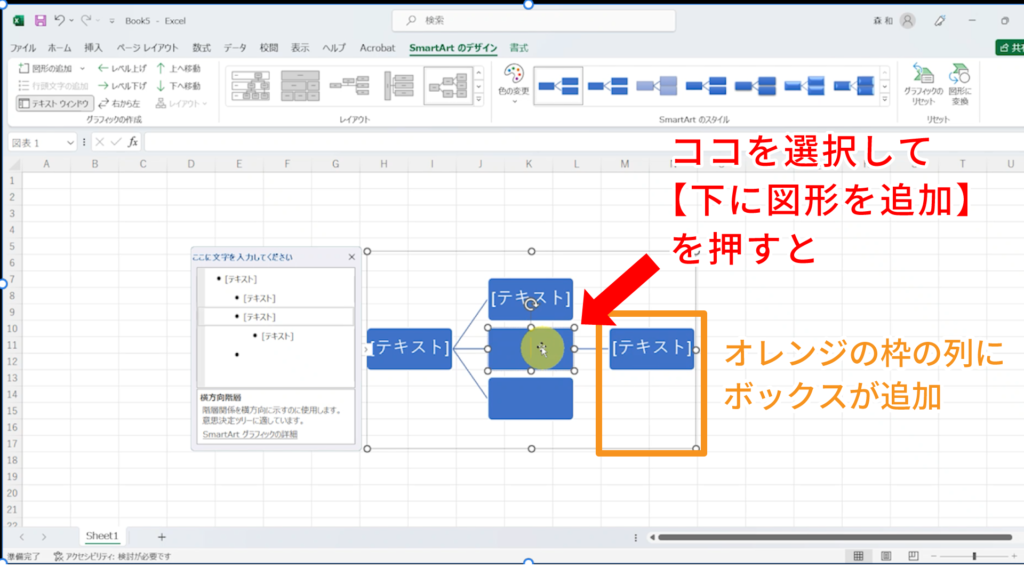
上記のように、横の列にボックスを追加したい場合は「下に図形を追加」を選択してください。
ボックスを消す
ボックスを消す場合は、ボックスを選択した状態で「Deleteキー」を押します。
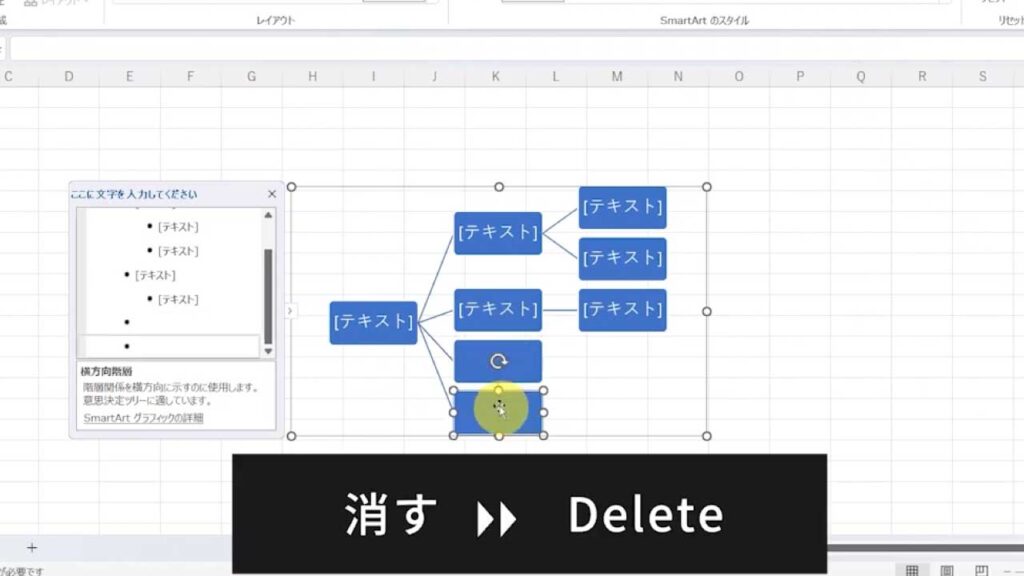
マインドマップの表示を大きくする
マインドマップの周囲には枠線があり、マインドマップは枠線に合わせて自動でサイズが調整されます。
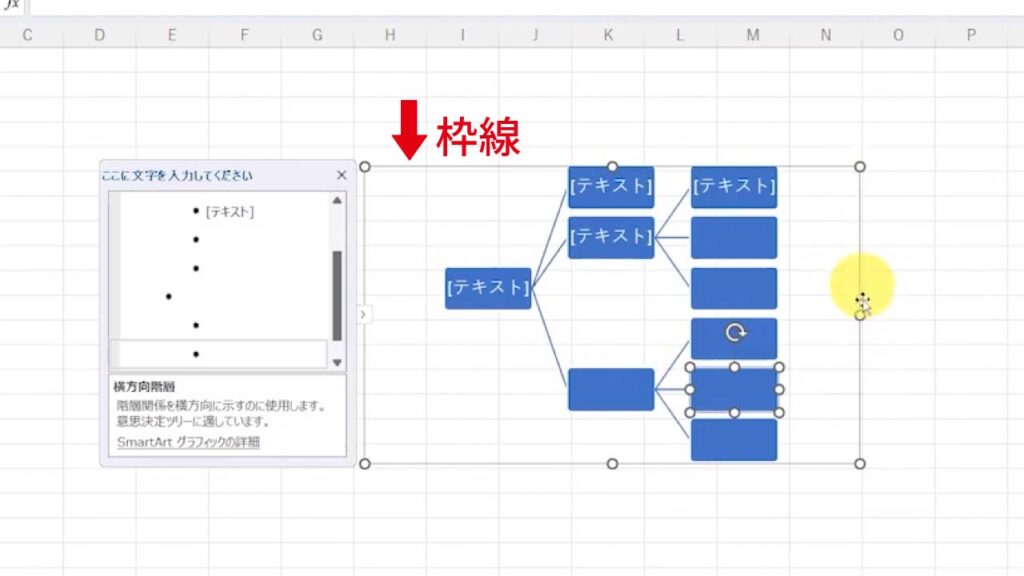
枠線を広げると、マインドマップのサイズが大きくなって見やすいのでおすすめです。
枠線の広げ方は、枠線の各箇所についている「〇」の部分をクリックしたまま引っ張るだけでOKです。
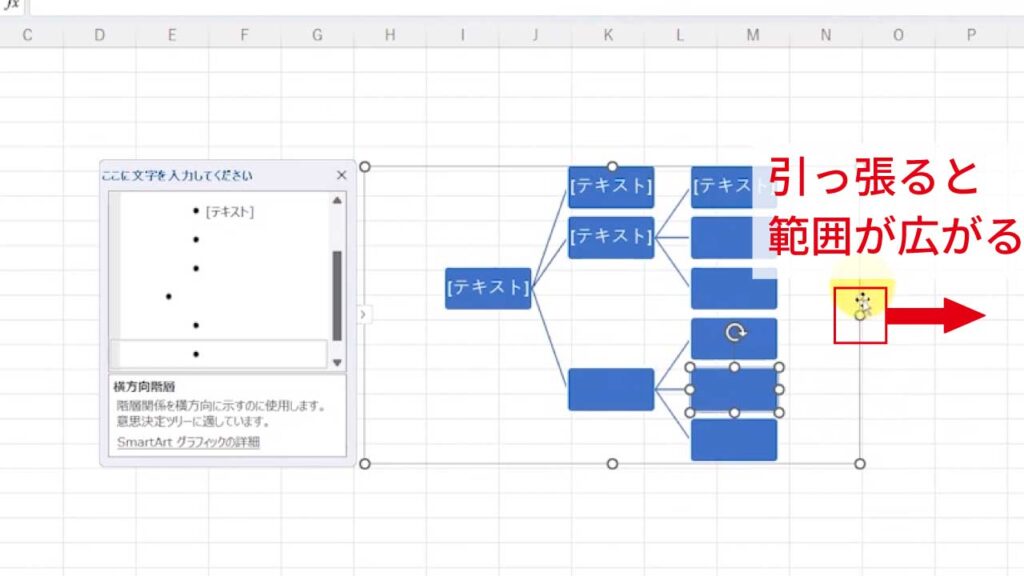
テキストを入れる
ボックスの中に文字を入れる際は、
・右側のボックスに入力する
・左側のウインドウに入力する の2通りの方法がありますが、どちらを使っても大丈夫です。
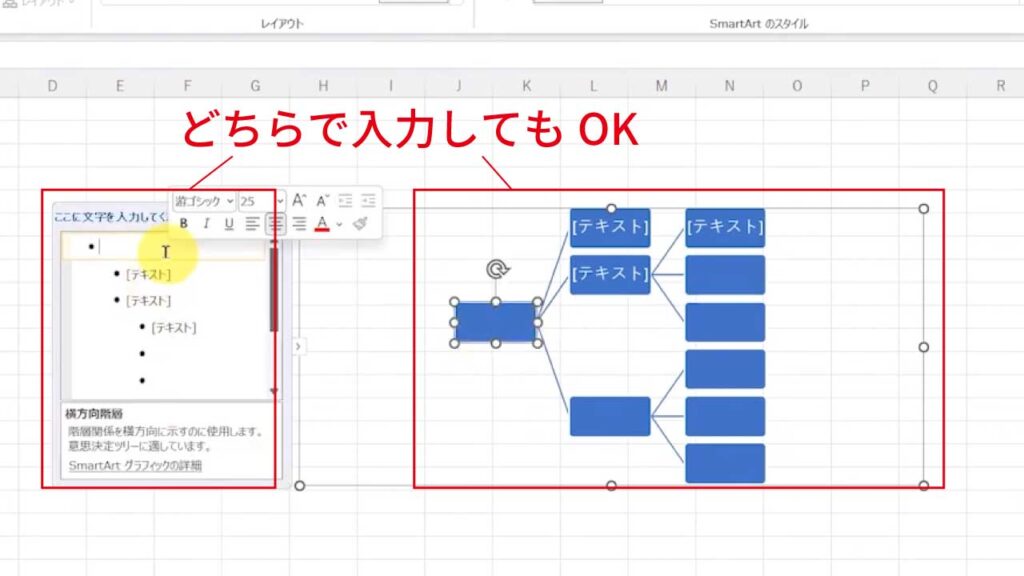
罫線の消し方
マインドマップの後ろには、罫線と呼ばれる線が引かれています。罫線があるとマインドマップが見辛い方は、下記の方法で罫線を消してください。
まずは、画面の上にある「表示」をクリックします。
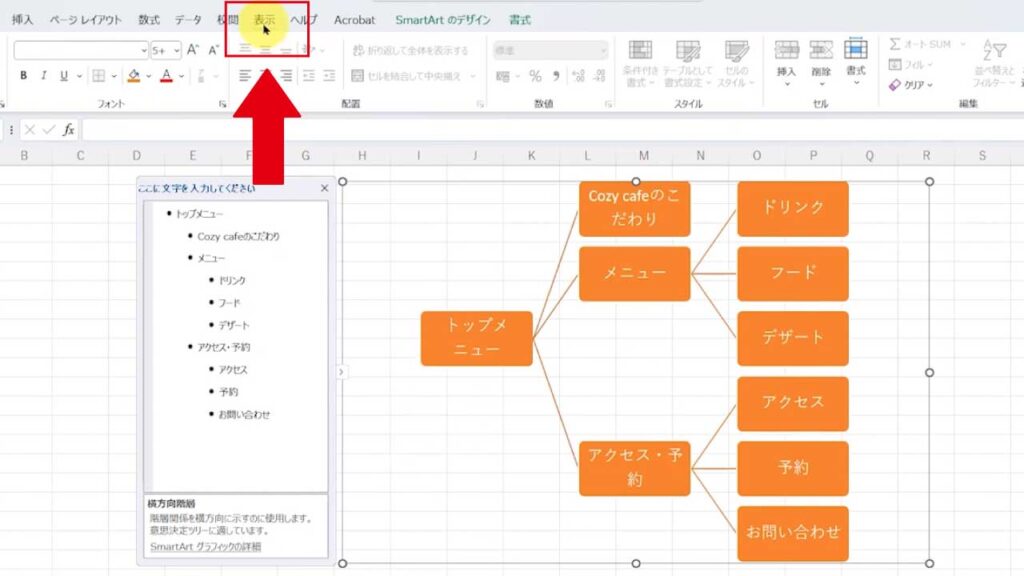
「目盛線」のチェックを外すと、罫線が消えます。
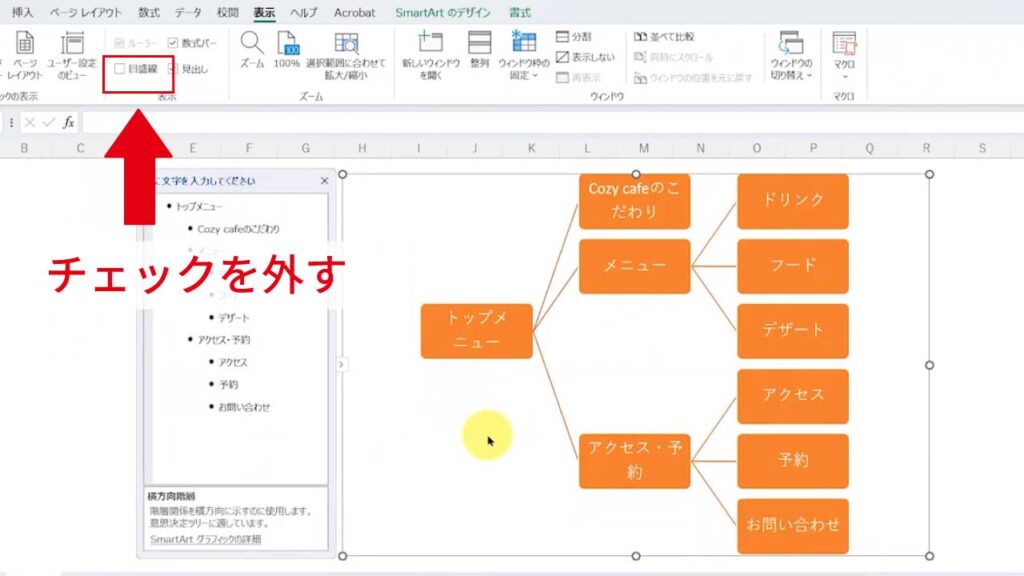
見栄えの調整
マインドマップの見栄えを整えたい時は、ボックスのカラーを変更するのがおすすめです。
まず、画面上の「SmartArtのデザイン」をクリックし、「色の変更」を選択します。
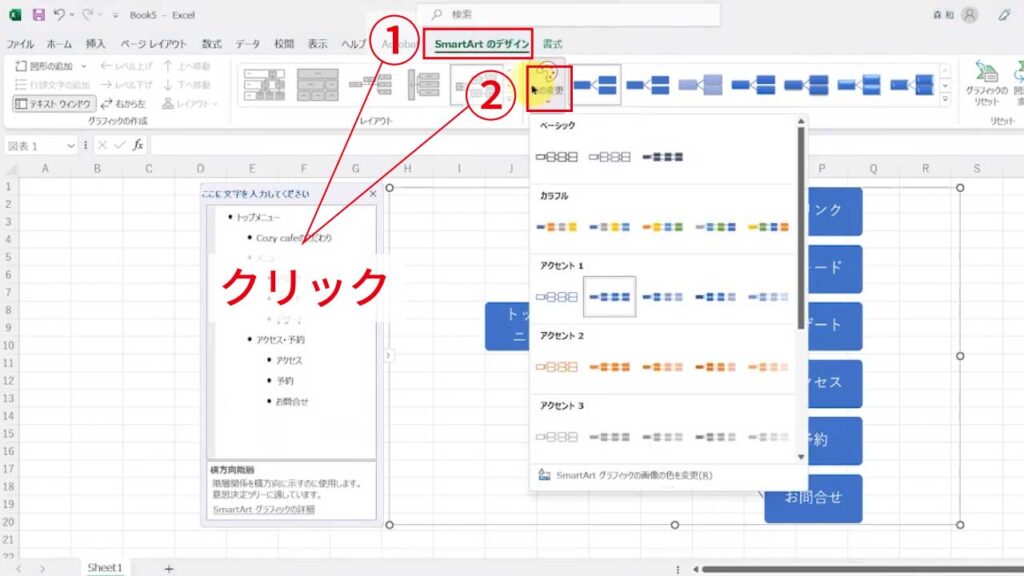
マインドマップのカラーが一覧で表示さるので、好きなものを選択すれば変更完了です。
デザインの設定
マインドマップのデザインを変更することも可能です。
デザインを変更するには、「SmartArt」をクリックします。
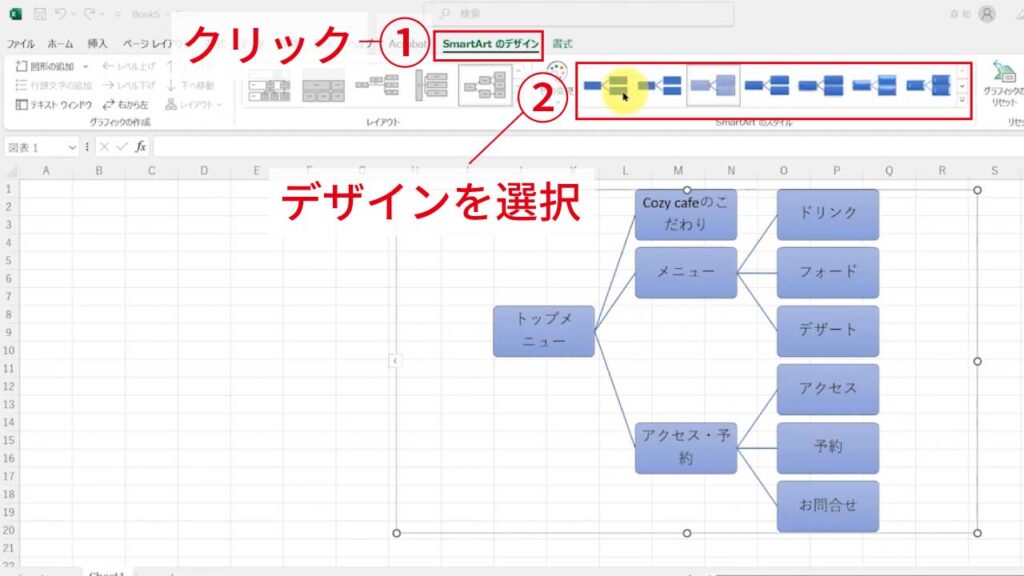
「色の変更」の横にマインドマップのアイコンがたくさん表示されているので、それらをクリックするとデザインを変更できます。
まとめ
今回は、エクセルlを使ったマインドマップの作り方について解説しました。
エクセルでは、比較的シンプルな操作でマインドマップを作成できるので、ぜひ今回の記事を参考にマインドマップを作ってみてください。
この記事がマインドマップ作成のお役に立ちましたら幸いです。



